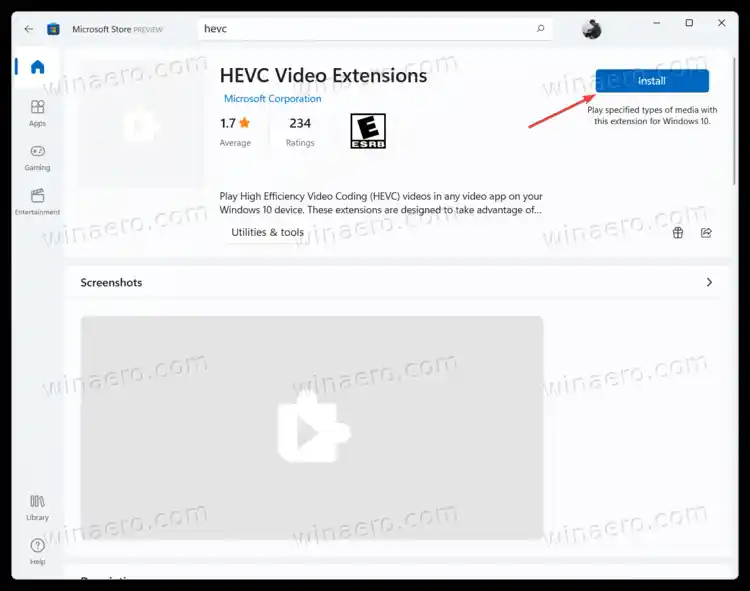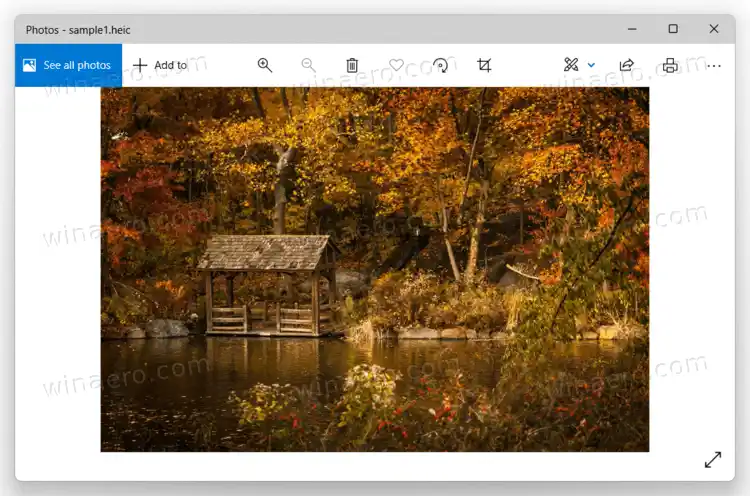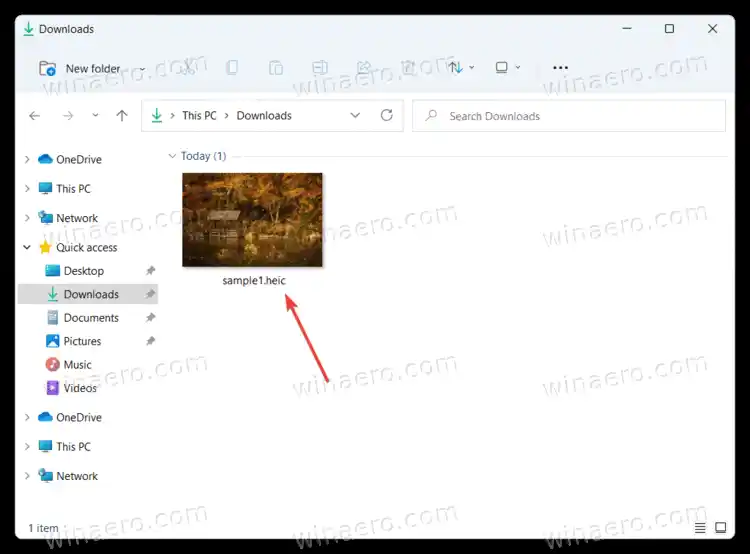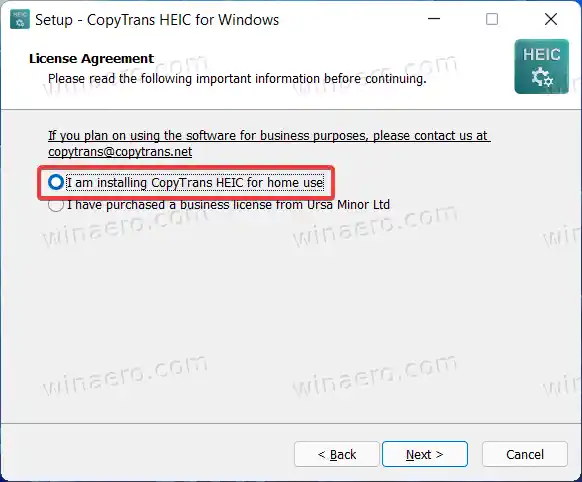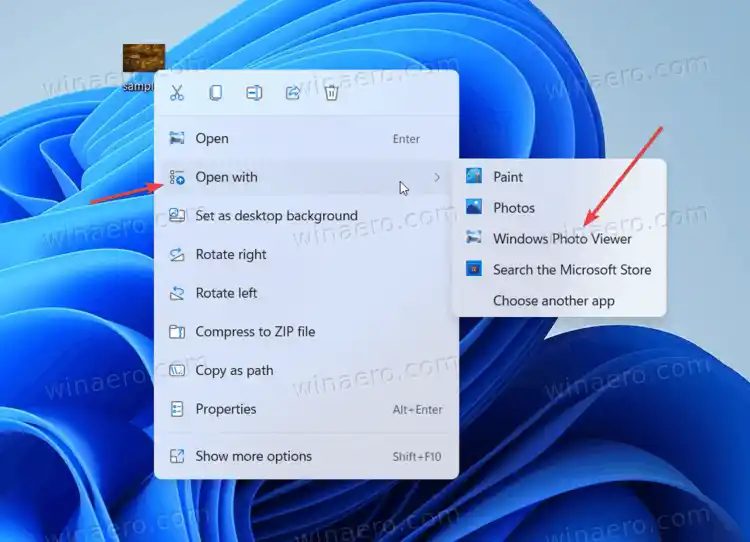Štai kaip galite išspręsti šią problemą ir atidaryti HEIC ir HEVC vaizdus sistemoje „Windows 11“.
Turinys paslėpti Atidarykite HEIC ir HEVC failus sistemoje „Windows 11“. Kaip nemokamai atidaryti HEIF ir HEVC failus „Windows 11“.Atidarykite HEIC ir HEVC failus sistemoje „Windows 11“.
Norėdami atidaryti HEIC failus „Windows 11“ ir „Windows 10“, turite atsisiųsti kodekų rinkinį. Deja, tie kodekai nėra nemokami. Priklausomai nuo to, kur esate, gali tekti sumokėti bent 0,99 USD. Laimei, tai yra vieno mokėjimo pirkimas, kuris vėliau veiks visuose „Windows 11“ ir „Windows 10“ įrenginiuose.
Norėdami atidaryti HEIC vaizdus ir HEVC vaizdo įrašus sistemoje „Windows 11“, atlikite šiuos veiksmus.
- Atsisiųskite „HEIF Image Extensions“ programą iš „Microsoft Store“. Naudokite šią nuorodąkad iš karto atidarytumėte. Jei „Microsoft Store“ vietoje mygtuko „Gauti“ arba „Nemokama“ rodomas mygtukas „Paleisti“, tai reiškia, kad programa jau yra jūsų kompiuteryje. Praleiskite šį veiksmą ir pereikite prie kito.

- Atsisiųskite antrą programą, vadinamą HEVC vaizdo plėtiniai. Nors pavadinime minimi vaizdo įrašai, „Windows“ reikalauja plėtinio, kad atidarytų HEIF vaizdus. Spustelėkite 0,99 USD mygtuką ir vadovaukitės ekrane pateikiamomis instrukcijomis, kad įsigytumėte programą.
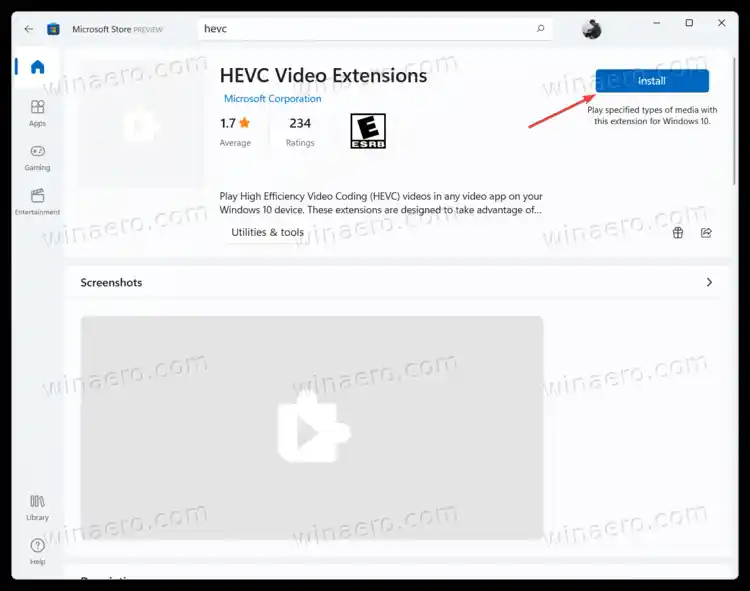
- Kai HEVC vaizdo plėtinių programa bus baigta diegti, galėsite atidaryti ir HEIF, ir HEVC failus.
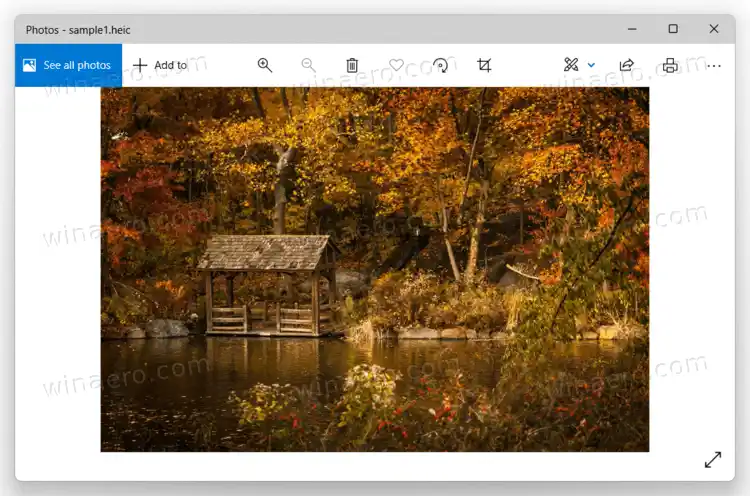
- Be to, „Windows“ įjungs failų miniatiūras „File Explorer“.
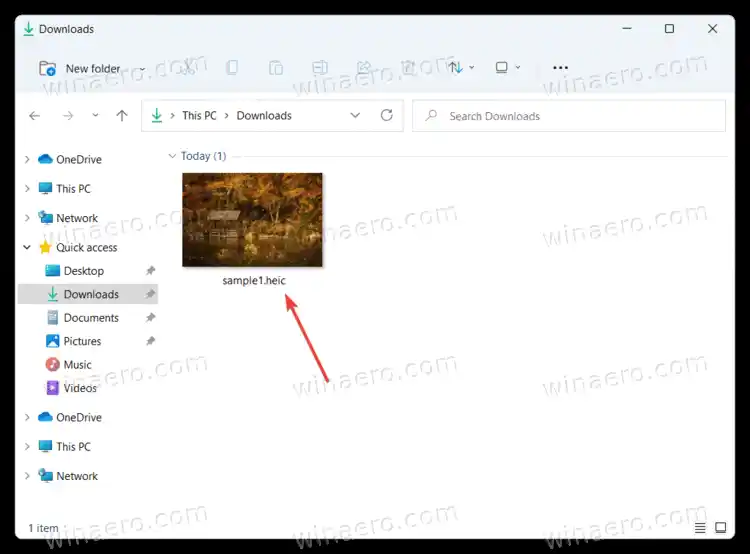
Kaip nemokamai atidaryti HEIF ir HEVC failus sistemoje „Windows 11“.
Tikriausiai įdomu, ar galima atidaryti HEVC ir HEIF failus sistemoje „Windows 11“, nemokant 0,99 USD. Vienas doleris už programėlę nėra tiek daug, tačiau tai, kad už tokią paprastą funkciją brangioje operacinėje sistemoje reikia mokėti, daugeliui nepriimtina.
Laimei, yra nemokamų trečiųjų šalių kodekų, skirtų HEVC/HEIF failams atidaryti sistemoje Windows 11. CopyTrans yra puiki galimybė, jei norite dirbti su HEIC vaizdais. Atminkite, kad „CopyTrans“ nepalaiko HEVC vaizdo įrašų.
išjungti „Windows Update“ „Windows 10“.
- Eik pas pareigūną CopyTrans HEIFsvetainę ir spustelėkiteparsisiųsti.
- Atidarykite atsisiųstą diegimo programą ir vykdykite ekrane pateikiamas instrukcijas.
- Būtinai pasirinkite 'Diegiu CopyTrans HEIC naudojimui namuose.' Programėlė nuolatiniams vartotojams nemokama, o verslo klientams – mokama.
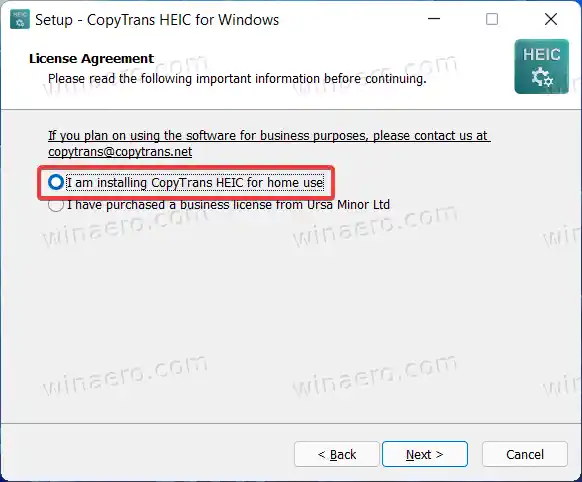
- Užbaikite diegimą.
- Dabar galite atidaryti HEIC vaizdus sistemoje „Windows 11“. Atminkite, kad numatytoji nuotraukų programa negali atidaryti HEIC failų net naudojantCopyTransįdiegta. Turite nustatyti klasikinę „Windows Photo Viewer“ kaip numatytąją HEIC failų programą.
- Dešiniuoju pelės mygtuku spustelėkite bet kurį HEIC failą ir pasirinkiteAtidarykite naudodami > „Windows Photo Viewer“.. Norėdami sužinoti, kaip nustatyti numatytąsias programas sistemoje „Windows 11“, naudokite mūsų skirtą vadovą.
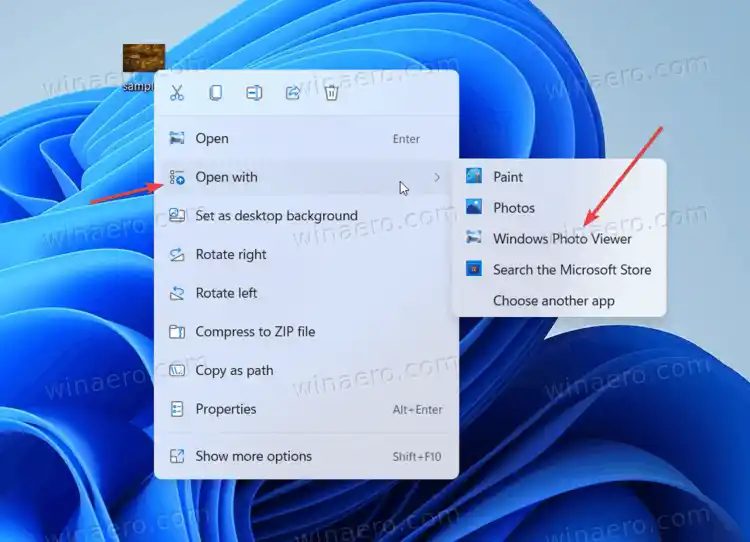
Patarimas: daugelyje trečiųjų šalių vaizdo grotuvų yra integruoti HEVC vaizdo įrašų kodai. VLC, vienas geriausių trečiųjų šalių vaizdo grotuvų, neturi jokių problemų leisti HEVC, nereikia įdiegti ar pirkti papildomų kodekų ar programų. Galite atsisiųsti VLC iš oficialios svetainės.