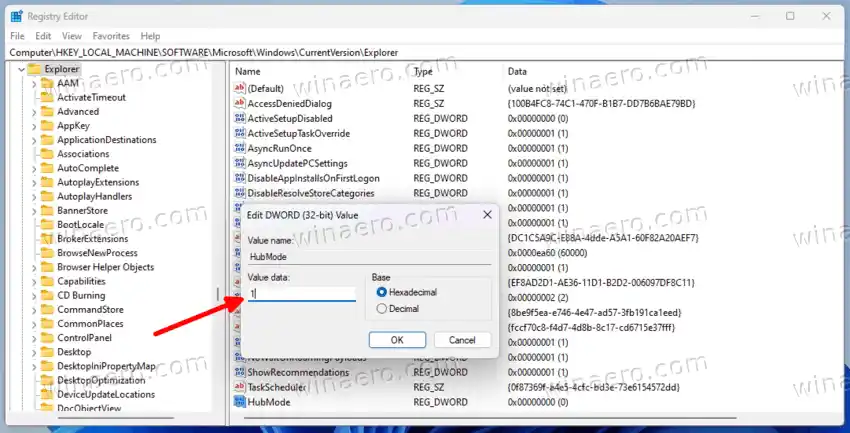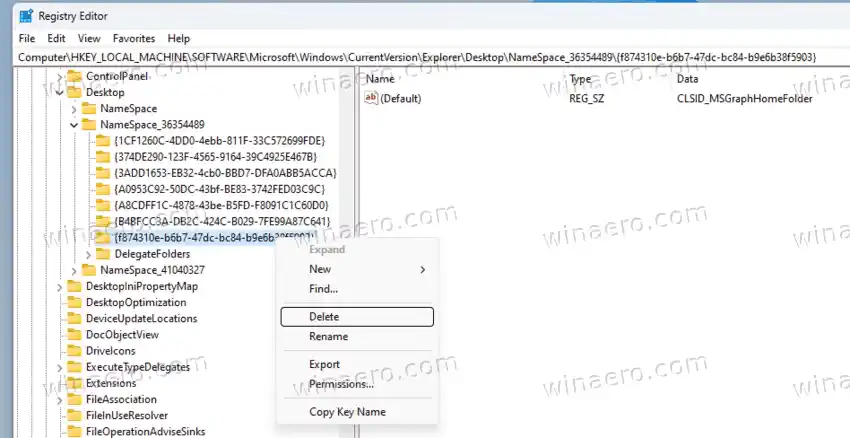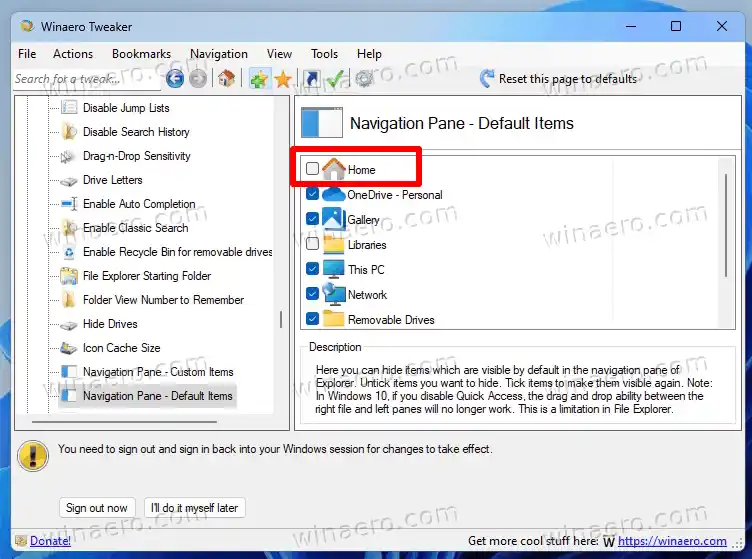Pagrindinis aplankas yra naujas senos geros „greitos prieigos“ vietos pavadinimas, kuris yra žinomas kelių ankstesnių „Windows“ versijų naudotojams. „Microsoft“ naudoja naują pavadinimą, prasidedantį „Windows 11 build 22593“. Greitosios prieigos etiketė dabar priskirta prisegtų arba dažnai naudojamų aplankų grupei, matomai pradžios srities viršuje. Prisegti failai buvo pakeisti kaip mėgstamiausi, kad atitiktų 'Office' ir 'OneDrive'.
Pagrindiniame aplanke gali būti iki 13 prisegtų aplankų ir iki 25 failų, kuriuos neseniai pasiekėte. Be to, į skyrių „Mėgstamiausi“ galite įtraukti kelis failus.
Tačiau, jei esate nuolatinis vartotojas, galbūt norėsite pradėti failų užduotis aplanke Šis kompiuteris. Tai klasikinis programos elgesys, todėl daugeliui tai patinka. Šie vartotojai nori pašalinti arba paslėpti pagrindinį aplanką „File Explorer“. Registro pakeitimas leidžia jį ištrinti. Štai kaip.

vaizdo įrašai youtube nepaleidžiamiTurinys paslėpti Pašalinkite „Home“ iš „File Explorer“. Atkurkite namų aplanką REG failai Paslėpkite „Home“ iš „File Explorer“ naudodami „Winaero Tweaker“. Išplėstinės namų vietos galimybės
Pašalinkite „Home“ iš „File Explorer“.
Norėdami pašalinti ir paslėpti „File Explorer Home“ sistemoje „Windows 11“ naudodami registro pakeitimą, atlikite šiuos veiksmus:
- Srityje Pradėti įveskiteregeditir pasirinkiteAtvirasdešinėje paleisti registro rengyklę.

- Kairiojoje srityje naršykite ikiHKEY_LOCAL_MACHINESOFTWAREMicrosoftWindowsCurrentVersionExplorerRaktas. Galite nukopijuoti ir įklijuoti šį kelią į regedit adreso juostą ir paspauskite Enter, kad eitumėte tiesiai į jį.
- Dešiniuoju pelės mygtuku spustelėkiteTyrinėtojaskairėje pusėje esantį klavišą ir pasirinkiteNauja > DWORD (32 bitų) reikšmėiš meniu. Pavadinkite naują vertęHubMode.

- Dešiniajame skydelyje dukart spustelėkite jį ir pakeiskite jo vertės duomenis į1. SpustelėkiteGeraijį išsaugoti.
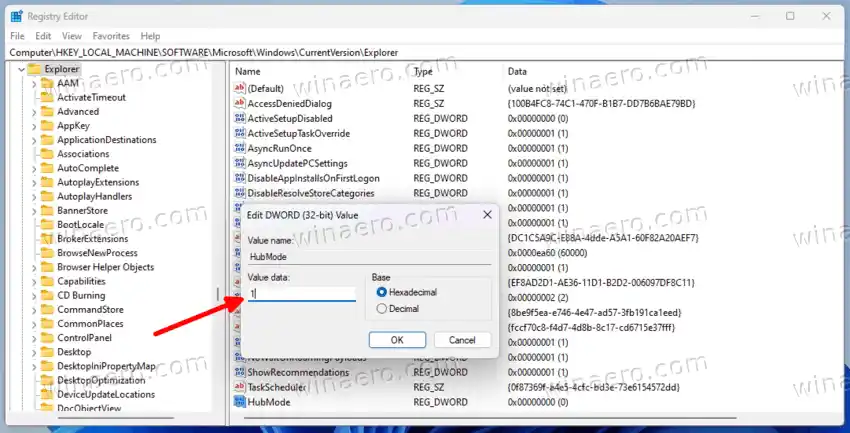
- Dabar eikite įHKEY_LOCAL_MACHINESOFTWAREMicrosoftWindowsCurrentVersionExplorerDesktopNameSpace_36354489Raktas.
- Kairėje dešiniuoju pelės mygtuku spustelėkite{f874310e-b6b7-47dc-bc84-b9e6b38f5903}dalinis raktas pagalNameSpace_36354489klavišą ir pasirinkiteIštrinti.
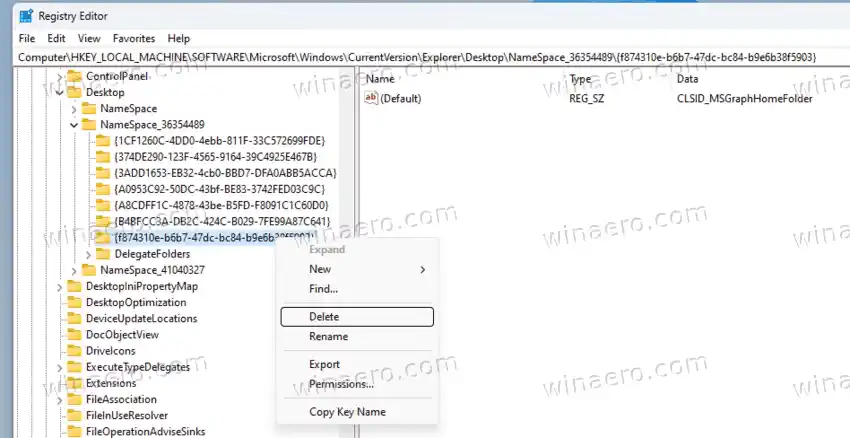
- Dabar uždarykite „File Explorer“ ir vėl atidarykite. Jūs nebeturėsiteNamaiaplanką naršymo srityje.
Su tavimi baigta! Taip iš „File Explorer“ naršymo srities ištrinate pagrindinį elementą. Dabar jis prasidės šiame kompiuteryje.
Atkurkite namų aplanką
Jei apsigalvojote ir norite iš naujo pridėti aplanką, turite atlikti priešingus veiksmus. Norėdami tai padaryti, paleiskite |_+_| ir eikite į
|_+_|
Raktas.
Čia dukart spustelėkiteHubModereikšmę ir pakeiskite jos duomenis nuo 1 iki 0.
Kaip padaryti, kad xbox valdiklis veiktų kompiuteryje
Galiausiai eikite į |_+_| klavišą, dešiniuoju pelės mygtuku spustelėkite |_+_| elementą kairėje ir pasirinkiteNaujas > Raktasiš meniu. Pavadinkite naują raktą |_+_|.
Canon mx490 spausdintuvas nereaguoja
Dešinėje srityje |_+_| dukart spustelėkite numatytąją (nepavadintą) reikšmę ir nustatykite ją įCLSID_MSGraphHomeFolder.
Su tavimi baigta! Iš karto atidarius „File Explorer“, bus rodomas namų aplankas.
REG failai
Norėdami sutaupyti šiek tiek laiko, sukūriau du REG failus. Taigi galite rodyti arba paslėpti pagrindinį puslapį neredaguodami registro raktų ir verčių rankiniu būdu!
Pirmiausia atsisiųskite šį ZIP archyvą ir ištraukite jį į bet kurį pasirinktą aplanką. Pamatysite du failus su plėtiniu .reg.

Tada dukart spustelėkite |_+_| failą, kad paslėptumėte elementą Pagrindinis naršymo srityje. Jums tereikia spustelėtiTaipvidujeVartotojo abonemento valdymasraginimą, o tada dar kartą registro rengyklėje Taipsujungtidialogas.
Kitas failas, |_+_|, yra anuliavimo koregavimas, atkuriantis įrašą.
Kitas būdas, kuris gali labai sutaupyti jūsų laiką, yra Winaero Tweaker programa, kurioje yra tvarkingas grafinis įrankis naršymo srityje esantiems elementams tvarkyti.
Paslėpkite „Home“ iš „File Explorer“ naudodami „Winaero Tweaker“.
Norėdami išjungti ir paslėpti „File Explorer Home“ sistemoje „Windows 11“ su „Winaero Tweaker“, atlikite šiuos veiksmus:
nuotolinė klaviatūra neveikia
- Atsisiųskite Winaero Tweaker programėlę iš čia.
- Įdiekite ir paleiskite programą.
- Paleiskite jį ir naršykite kairėje srityjeFailų naršyklė > Naršymo sritis – numatytieji elementai.
- Dabar pašalinkite varnelę nuoNamaiįrašas. Tai iš karto pašalins jį iš „File Explorer“!
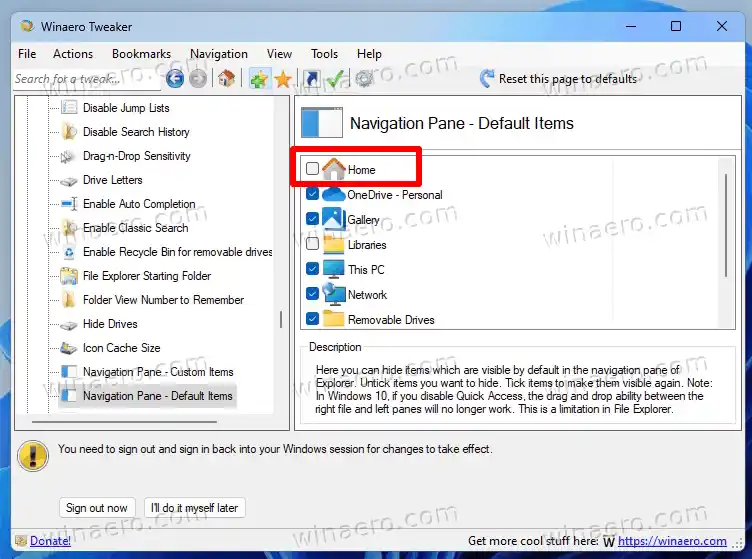
- Pakartokite aukščiau aprašytą veiksmą su bet kokiu kitu elementu, kurį norite paslėpti naršymo srityje.
Padaryta! Geriausias šio metodo dalykas yra tai, kad galite pridėti arba pašalinti elementus pagal poreikį, pažymėdami varnelę prie norimų elementų arba panaikindami jų varnelę. Jums nereikia redaguoti registro rankiniu būdu.
Norėdami greitai atkurti numatytąjį elementų rinkinį kairėje „File Explorer“ srityje, spustelėkite „Atkurti šio puslapio numatytuosius nustatymus“. Tai viskas, ką turite padaryti!
Išplėstinės namų vietos galimybės
Verta paminėti, kad „Build 22621.2361“ dar labiau padidino namų vietos galimybes. Atnaujintas aplankas siūlo keletą naujų funkcijų. Pagrindiniame puslapyje galite greitai rasti naujausius susitikimus, bendrinamus failus per Teams. Be to, naudotojai, prisijungę prie „Windows“ naudodami „Azure Active Directory“ (AAD) paskyrą,rekomenduojamus failusbus rodomas kaip karuselė ir palaikys failų miniatiūras. Be to, dabar galite ieškoti naujausių ir prisegtų failų iš „File Explorer“ paieškos laukelio, neatsižvelgiant į tai, ar jie saugomi vietoje, ar yra bendrinami „Office“ failai.