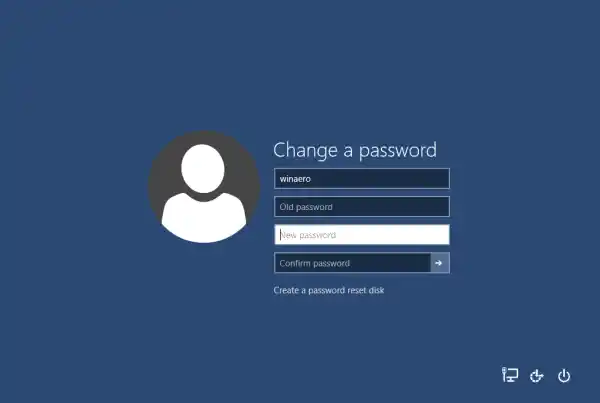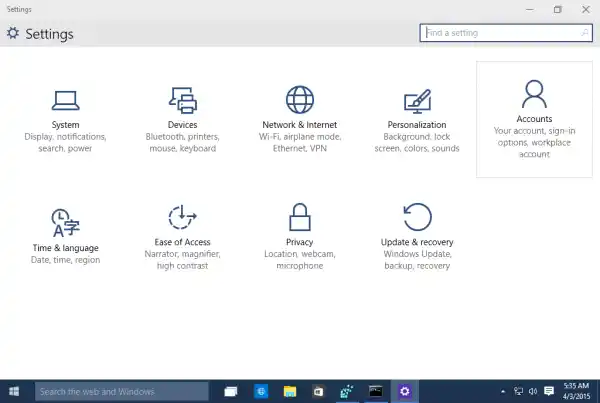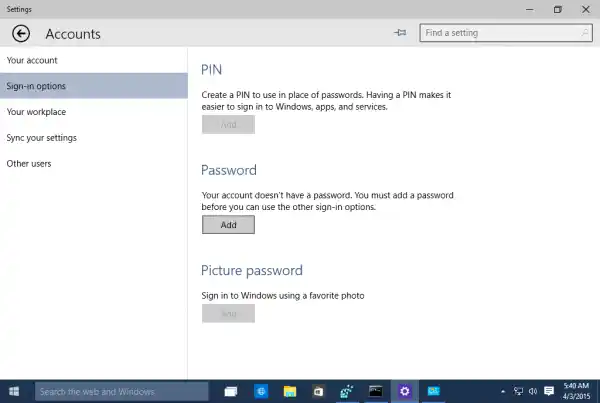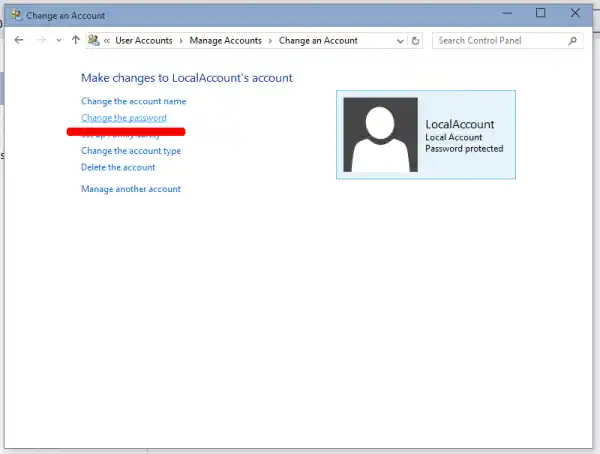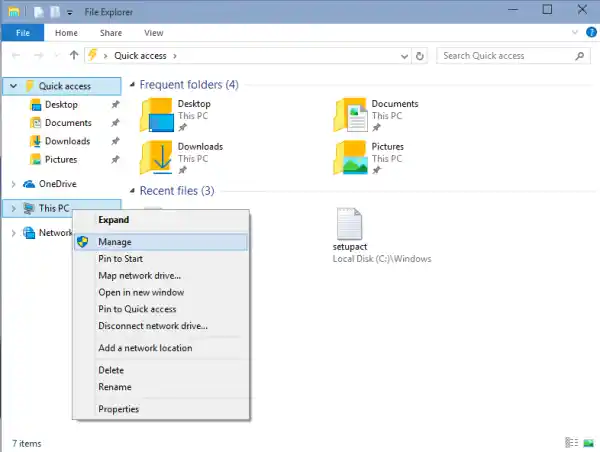Štai keli būdai, kuriais galite pakeisti „Windows“ slaptažodį:
Turinys paslėpti Ctrl + Alt + Del saugos ekranas Nustatymų programa Kontrolės skydelis Kompiuterio valdymas Komandinė eilutė / net.exe Pakeiskite „Microsoft“ paskyros slaptažodį sistemoje „Windows 10“.Ctrl + Alt + Del saugos ekranas
Šis metodas leidžia nustatyti slaptažodį tik šiuo metu prisijungusiam vartotojui, ty jums. Norėdami pakeisti slaptažodį naudodami šį metodą, atlikite šiuos veiksmus:
- Norėdami gauti saugos ekraną, klaviatūroje paspauskite Ctrl + Alt + Del klavišus.

- Spustelėkite „Keisti slaptažodį“.
- Nurodykite naują vartotojo abonemento slaptažodį:
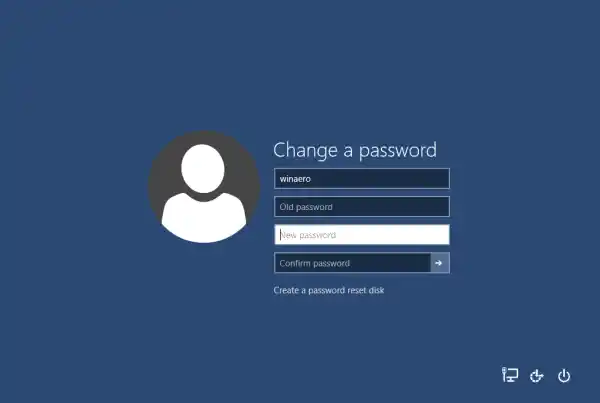
Nustatymų programa
„Windows 10“ sistemoje „Microsoft“ perkėlė daug su vartotojo paskyra susijusių parinkčių į „Nustatymų“ programą. Norėdami nustatyti paskyros slaptažodį naudodami nustatymų programą, turite atlikti šiuos veiksmus:
- Paleiskite nustatymų programą.
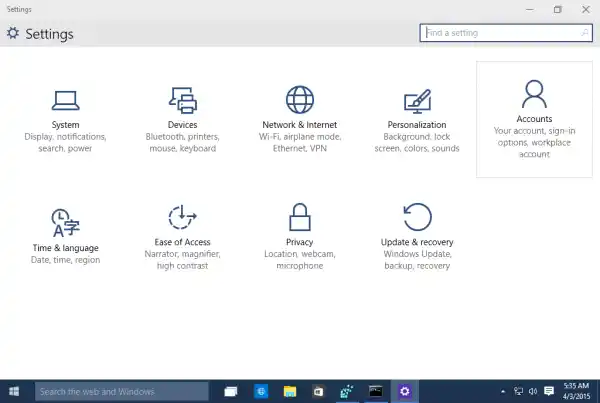
- Spustelėkite „Paskyros“.
- Kairėje spustelėkite „Prisijungimo parinktys“.
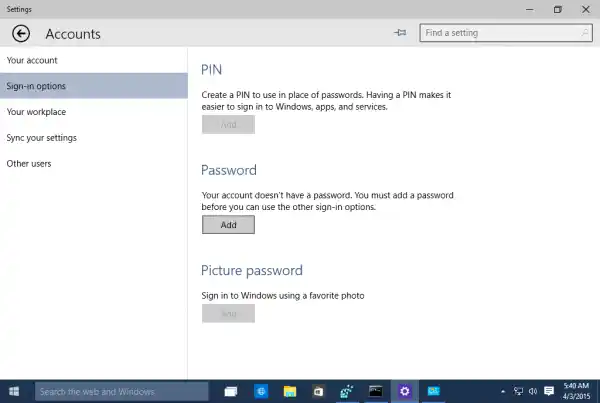
- Čia galite pakeisti įvairias prisijungimo parinktis, įskaitant slaptažodį ir PIN kodą:
- Paleiskite nustatymų programą.
Kontrolės skydelis
Klasikinis valdymo skydelis leidžia valdyti visų jūsų kompiuterio vartotojo paskyrų slaptažodžius.
- Atidarykite šį valdymo skydelio puslapį:|_+_|
Tai atrodo taip:

- Spustelėkite vartotojo abonementą, kurio slaptažodį norite pakeisti.
- Spustelėkite nuorodą „Keisti slaptažodį“:
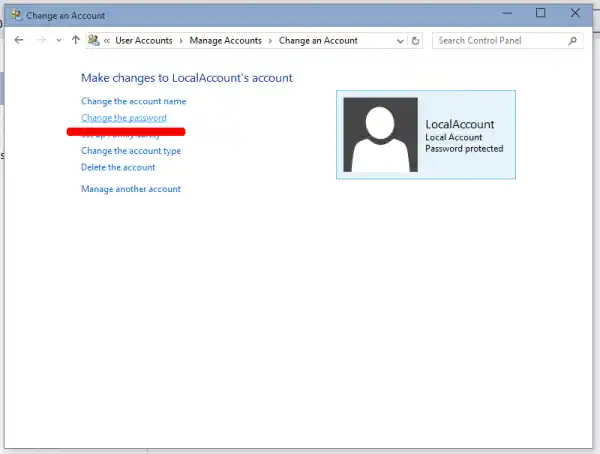
- Atidarykite šį valdymo skydelio puslapį:|_+_|
Kompiuterio valdymas
Šis metodas yra labai senas ir veikia visose „Windows“ versijose, nuo „Windows 2000“ iki „Windows 10“. Naudodami kompiuterio valdymo papildinį galite nustatyti naują slaptažodį bet kuriai „Windows“ paskyrai.
- Atidarykite „File Explorer“ ir dešiniuoju pelės mygtuku spustelėkite piktogramą „Šis kompiuteris“.
- Kontekstiniame meniu pasirinkite „Tvarkyti“.
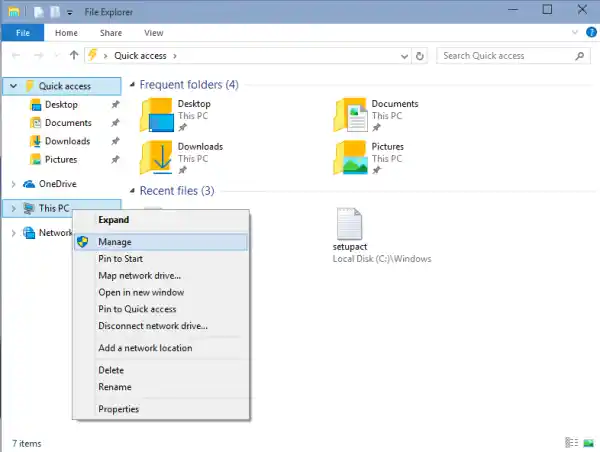
- Kompiuterio valdyme kairiojoje srityje pasirinkite „Vietiniai vartotojai ir grupės“.

- Dešinėje srityje dukart spustelėkite aplanką „Vartotojai“.
- Bus atidarytas vartotojų sąrašas. Dešiniuoju pelės mygtuku spustelėkite norimą vartotojo abonementą ir kontekstiniame meniu nustatykite slaptažodį:

Komandinė eilutė / net.exe
Paskutinis būdas nustatyti naują vartotojo abonemento slaptažodį yra padidintos komandų eilutės egzemplioriaus naudojimas.
- Atidarykite padidintą komandų eilutę.
- Įveskite šią komandą:|_+_|
Pakeiskite „User_name“ ir „password“ norimomis reikšmėmis. Jūsų nurodytas slaptažodis bus nustatytas iš karto be raginimo.
bsod win7
- Arba galite naudoti šią komandą:|_+_|
Interaktyviai bus paprašyta įvesti naują „User_name“ paskyros slaptažodį.
- Jei turite prie domeno prijungtą kompiuterį, naudokite šią komandą:|_+_|
Tai interaktyviai paprašys naujo slaptažodžio „User_name“ paskyrai nurodytame domene.
Pakeiskite „Microsoft“ paskyros slaptažodį sistemoje „Windows 10“.
Jei naudojate „Microsoft“ paskyrą sistemoje „Windows 10“, galite naudoti šias parinktis:
- Nustatymų programos metodas.
- Ctrl + Alt + Del saugos ekrane esanti nuoroda Keisti slaptažodį.
Jie aprašyti aukščiau.
Be šių, galite pakeisti savo „Microsoft“ paskyros slaptažodį internete.
Atidarykite „Microsoft“ paskyros svetainę.
Spustelėkite mygtuką Prisijungti ir įveskite savo paskyros duomenis.

Canon pixma spausdintuvas mx492
Bus atidarytas „Microsoft“ paskyros profilio puslapis. Ten kairėje po savo el. pašto adresu spustelėkite „Keisti slaptažodį“:
Vykdykite ekrane pateikiamas instrukcijas.
Viskas. Dabar jūs žinote visus galimus būduspakeiskite vartotojo abonemento slaptažodį sistemoje „Windows 10“.. Praneškite man, jei ką pamiršau.