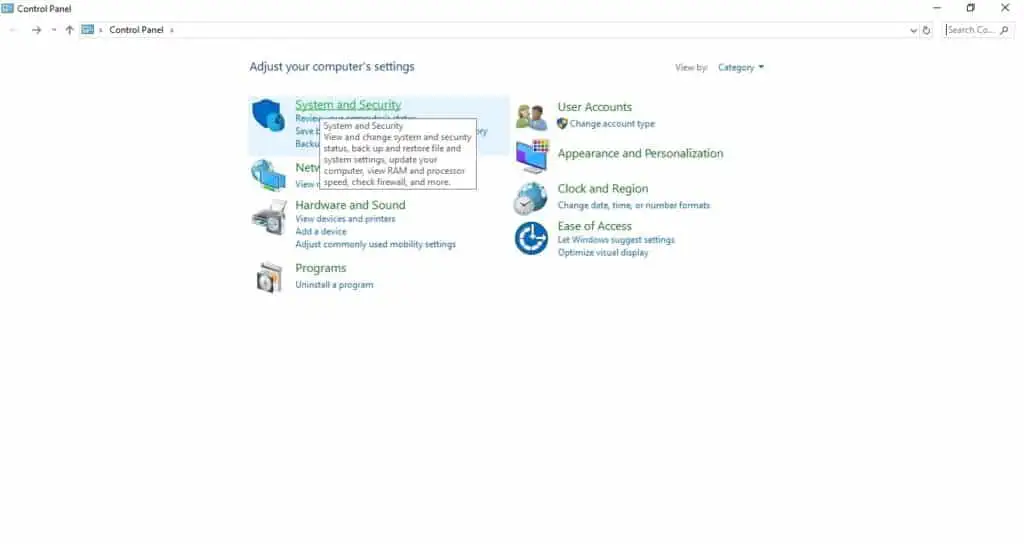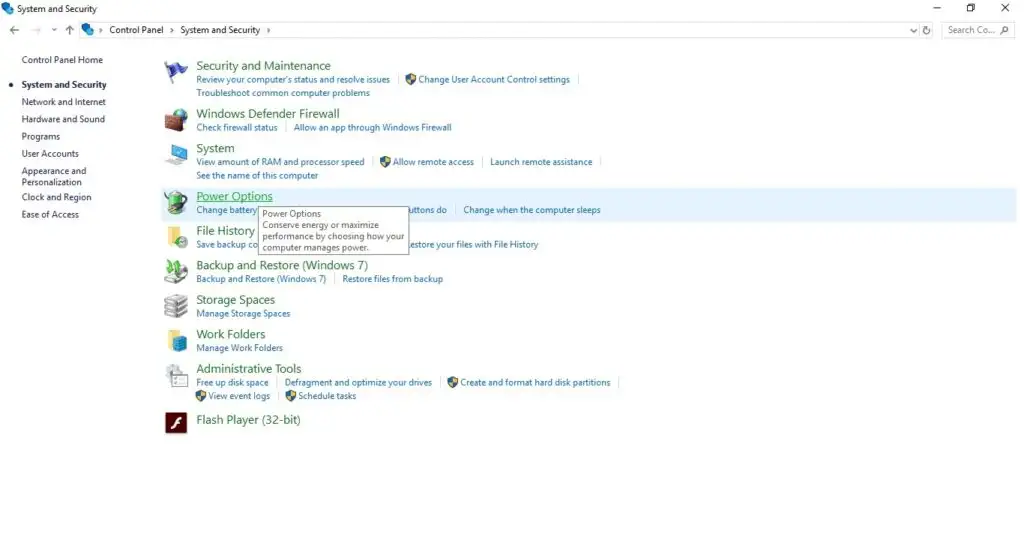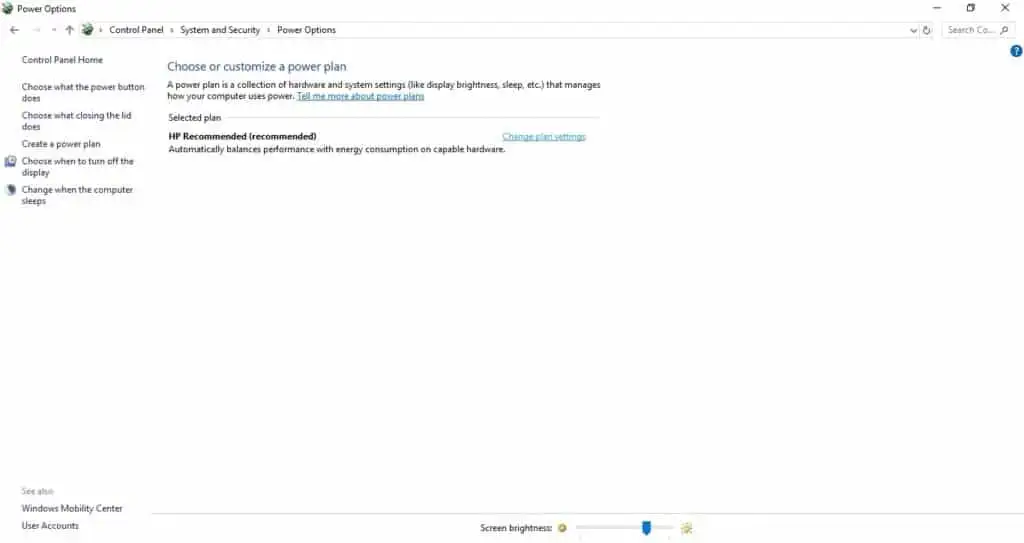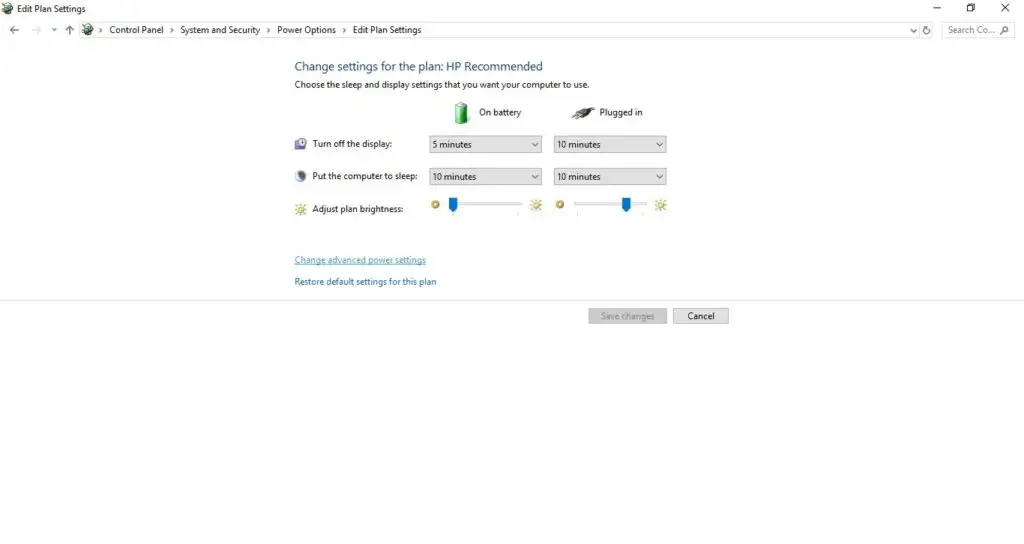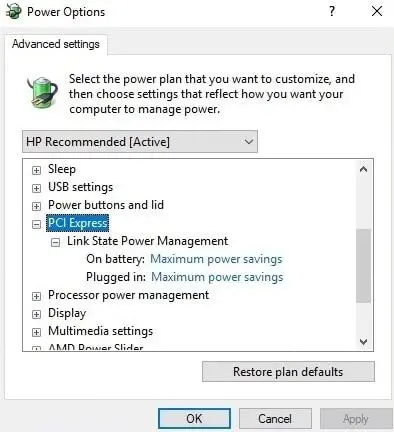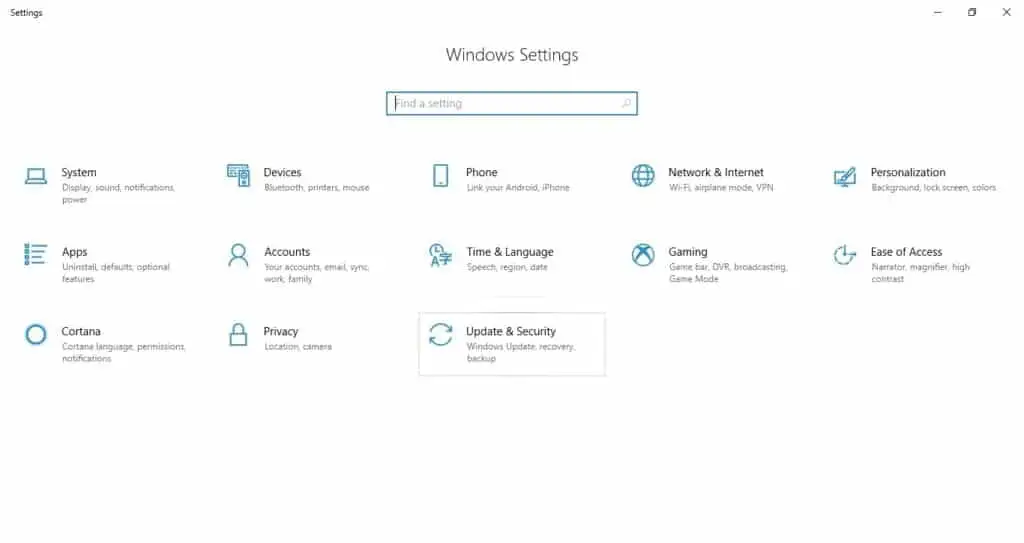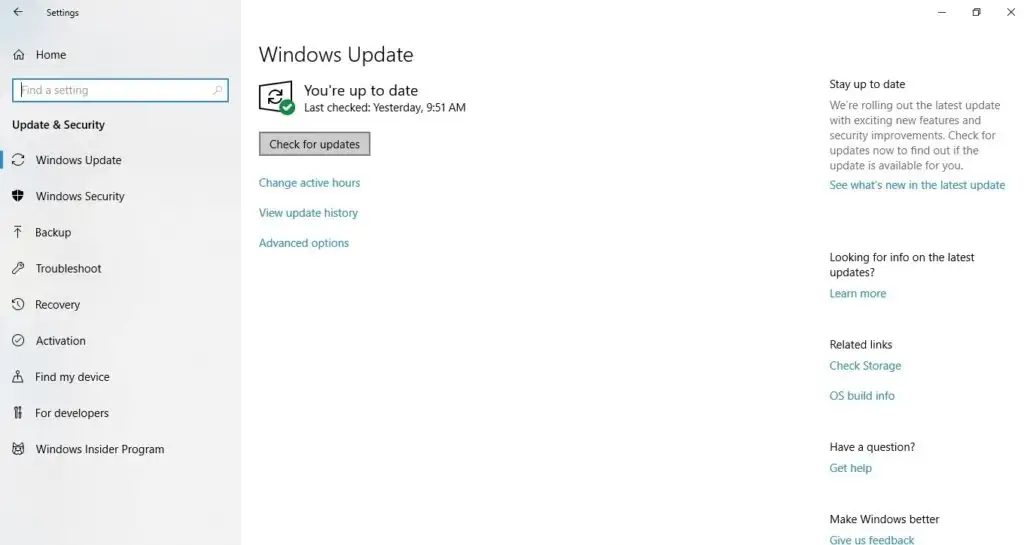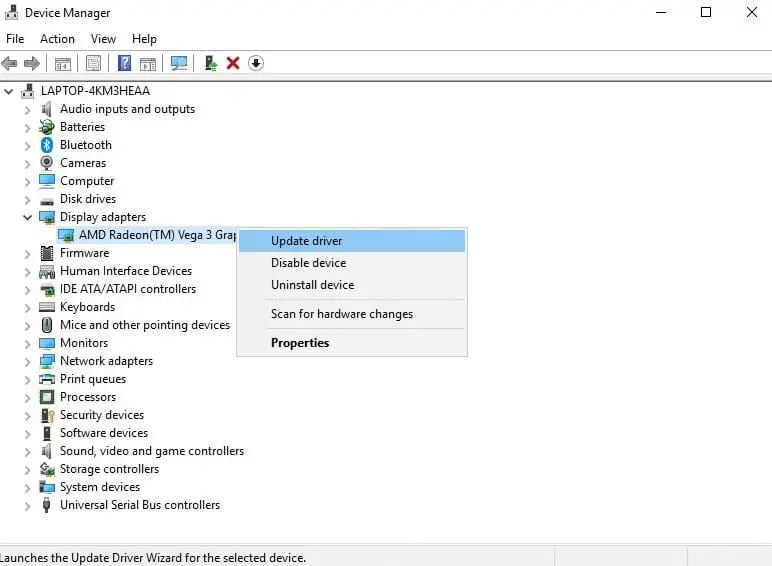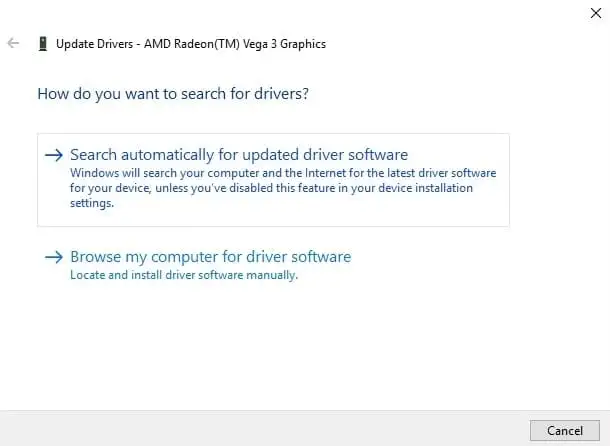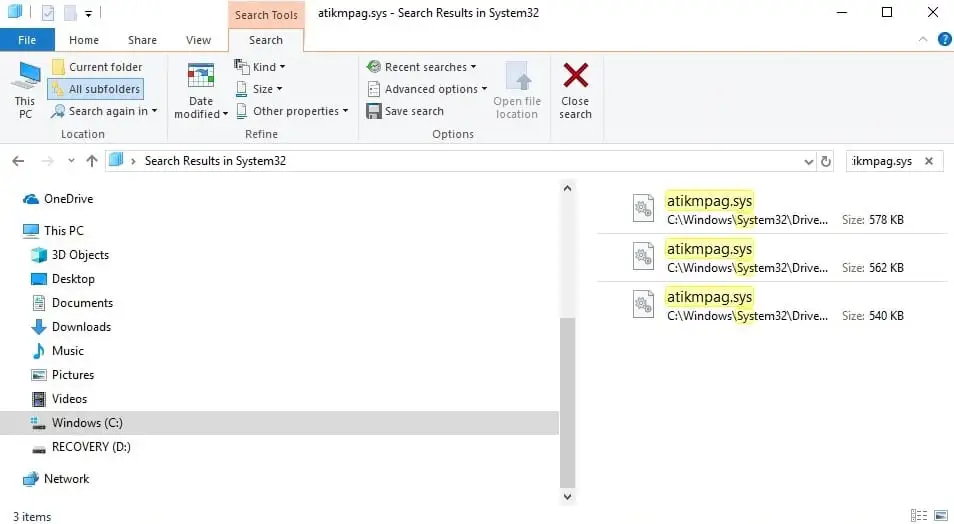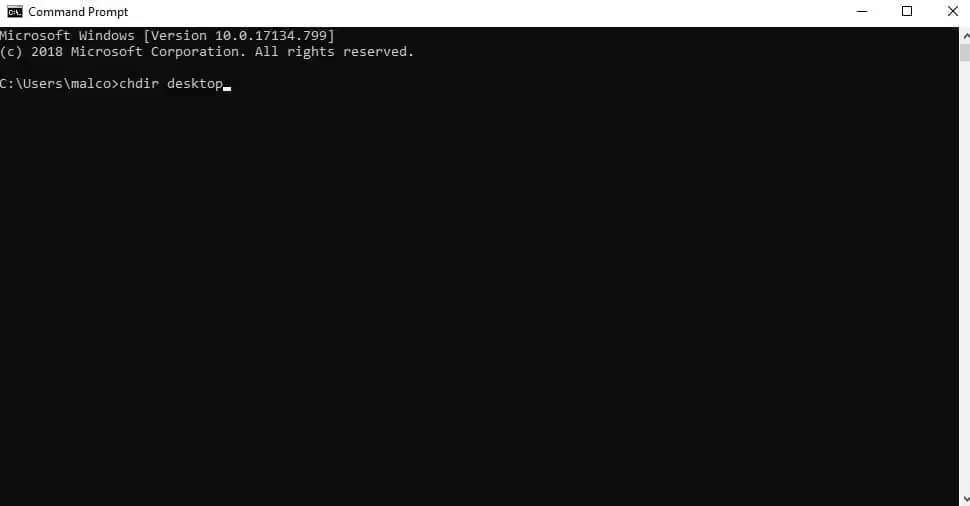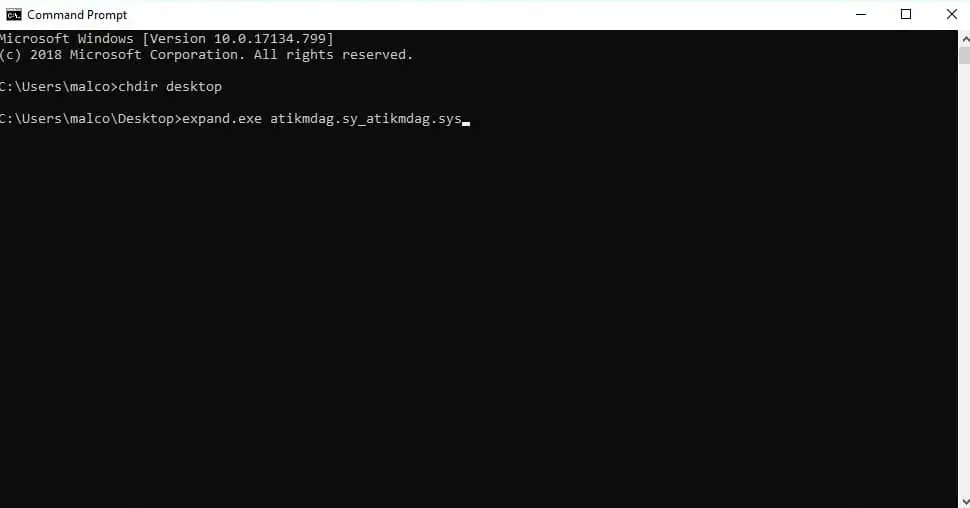„Video_TDR_Failure_Error“ yra mėlyno ekrano mirties klaida, kuri gali atsirasti „Intel“ Nvidia ir AMD ATI vaizdo plokštėse. Ši klaida susijusi su sistemos failais atikmpag.sys ir atikmdag.sys (ATI vaizdo plokštėse) arba nvlddmkm.sys ir igdkmd64.sys failais (NVIDIA vaizdo plokštėse). Bet kuri gali būti rodoma Video_TDR_Failure klaidoje. Greitesniam trikčių šalinimui padeda suprasti Video_TDR_Failure_Error procesus.

nešiojamas kompiuteris hp touchpad
„Video_TDR_Failure Error“ supratimas

Gedimas inicijuoja Video_TDR_Failure klaidą TDR. TDR reiškia skirtąjį laiką, aptikimą ir atkūrimą. „Video_TDR“ sukurtas siekiant išvengti sistemos gedimų, iš naujo nustatant tvarkykles arba vaizdo plokštės GPU, kai tik įvyksta klaida arba baigiasi skirtasis laikas. Žinoma, kai Video_TDR nepavyksta, pateikiama Video_TDR_Failure klaida (po sistemos gedimo ir mėlyno mirties ekrano).
Galimos vaizdo_TDR_gedimo klaidos priežastys
Kaip minėta, klaida Video_TDR_Failure yra sistemos klaidų, kurių negalima išspręsti, rezultatas. Tokios klaidos gali kilti dėl aparatinės ar programinės įrangos gedimų, tokių kaip:
- Pasenusios tvarkyklės
- Peršokti komponentai
- Pasenę sistemos naujinimai
- Sistemos maitinimo trūkumai
- Sistemos aušinimo trūkumai
- Sugedę komponentai (atmintis, lustai ir kt.)
- Per daug veikiančių programų (gali perpildyti sistemos išteklius)
Dabar, kai supratote klaidą, tikiuosi, šiek tiek geriau, laikas ją pašalinti!
Video_TDR_Failure Error trikčių šalinimas
Apsvarstykite galimybę paleisti kompiuterį į saugųjį režimą, kol ieškosite trikčių. Tai nėra būtina, bet gali padėti, jei trikčių šalinimo metu problema išlieka. Saugusis režimas į sistemą įkelia mažiausiai tvarkyklių.
Patikrinkite maitinimo nustatymus
Kaip nurodyta skyriuje TDR_Failure_Error priežastys, maža galia gali sukelti Video_TDR_Failures (ypač jei vaizdo plokštės reikalavimai yra dideli). Laimei, kompiuterio galios lygį galima lengvai reguliuoti naudojant PCI Express Power Management Settings. Tiesiog atlikite šiuos veiksmus:

- Eikite į meniu Pradėti ir ieškokite Valdymo skydas.
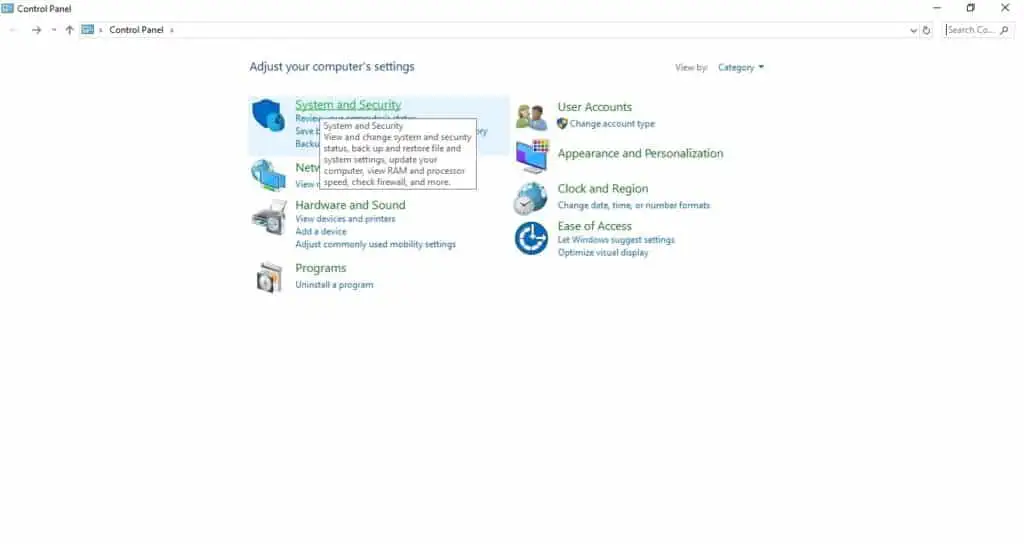
- Kairiuoju pelės mygtuku spustelėkite Sistema ir sauga.
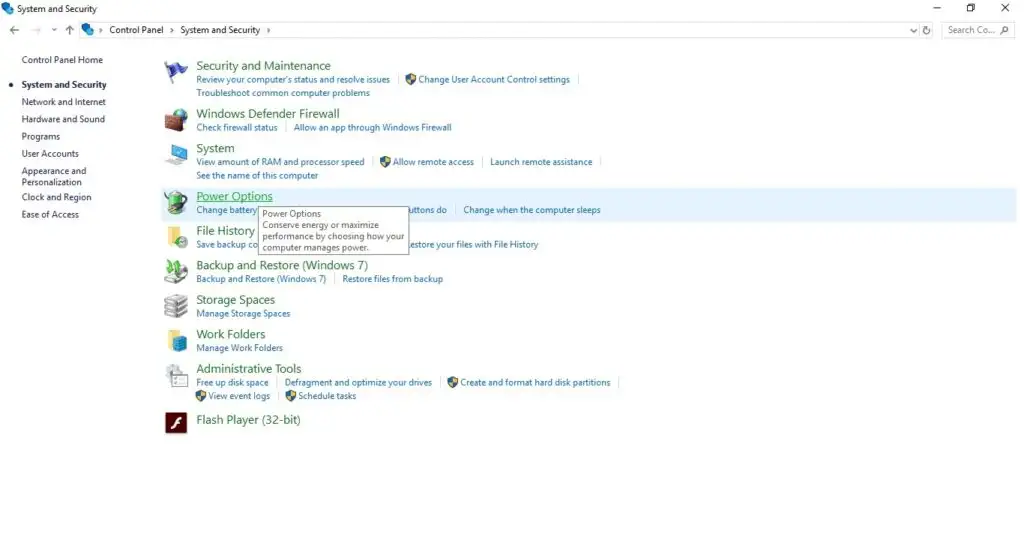
- Spustelėkite Maitinimo parinktys.
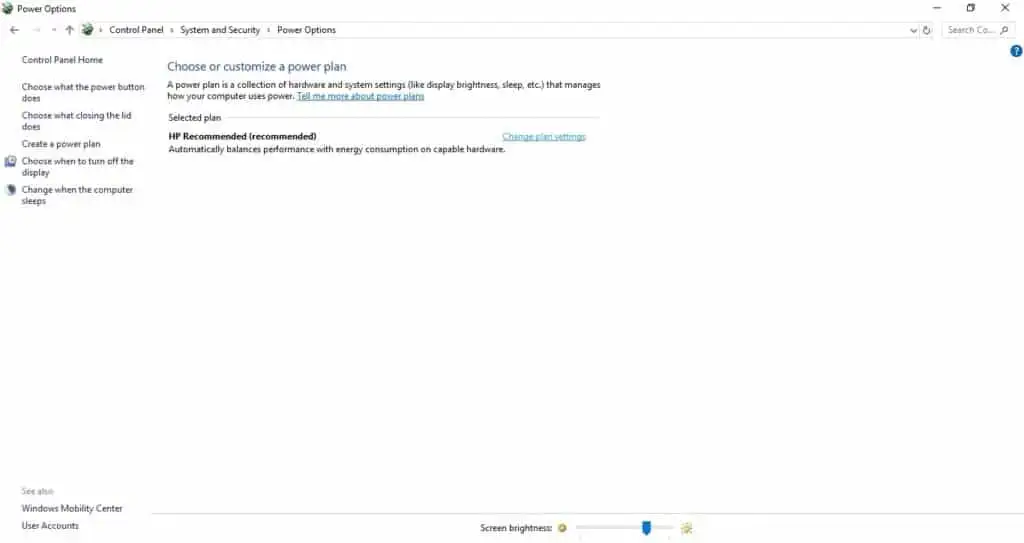
- Viršuje dešinėje spustelėkite Keisti plano nustatymus.
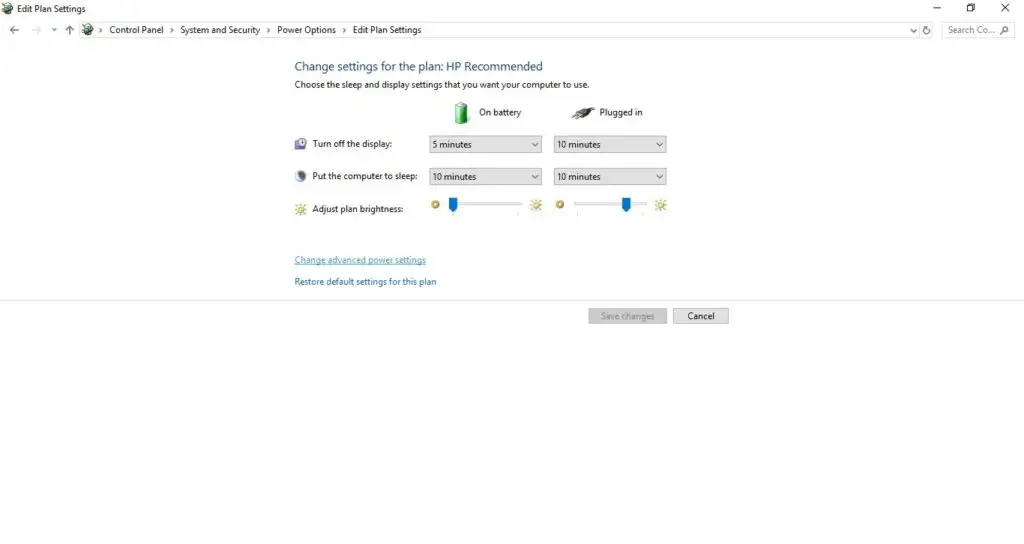
- Spustelėkite Keisti išplėstinius maitinimo nustatymus.
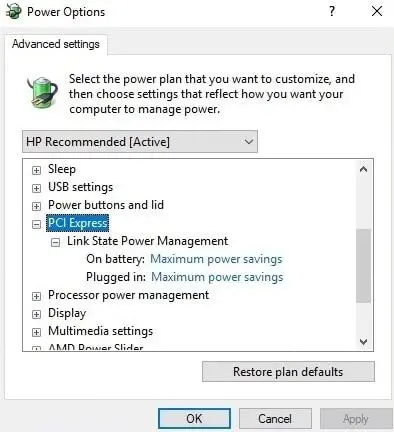
- Spustelėkite išskleidžiamąjį meniu PCI Express ir nustatykite Maksimalus energijos taupymas į išjungtą.
Atnaujinti maitinimo nustatymai turėtų išspręsti visas maitinimo problemas, dėl kurių gali kilti klaida Video_TDR_Failure. Jei klaida išlieka, pereikite prie kito skyriaus.
Patikrinkite, ar nėra „Windows“ naujinimų
Kritiniai naujinimai turi būti greitai įdiegti ir reikalingi norint išspręsti aparatinės ir programinės įrangos problemas, įskaitant vaizdo_TDR_gedimą. Paprastai „Windows“ naujinimai yra automatiniai, tačiau kartais gali prireikti pagalbos. Atnaujinkite „Windows“, kad įsitikintumėte, jog netrūksta svarbių naujinimų, kad įtrauktumėte naujinimų, kurie gali turėti įtakos vaizdo plokštei. Patikrinkite, ar nėra „Windows“ naujinimų, vadovaudamiesi šiomis instrukcijomis:

-
- Atidarykite meniu Pradėti ir ieškokite Nustatymai.
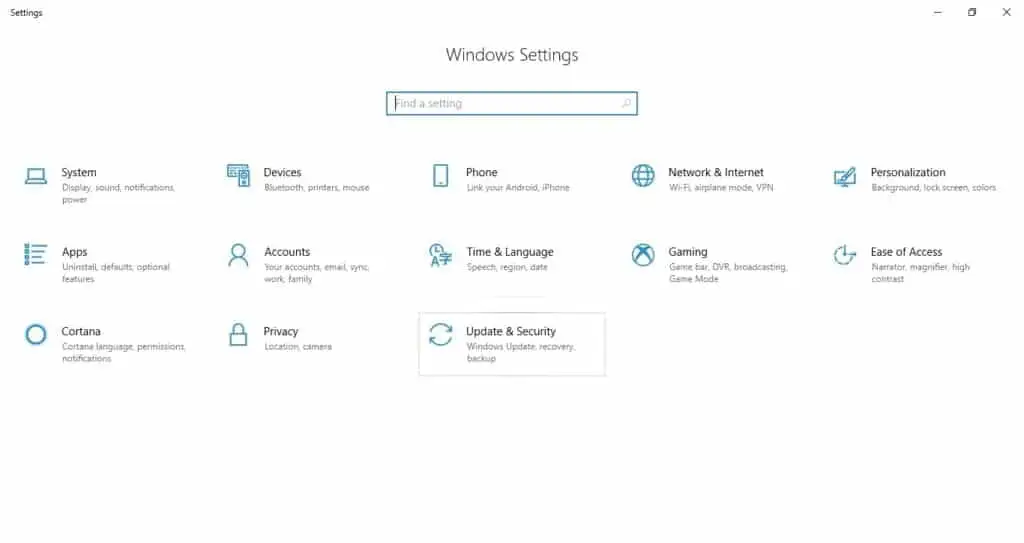
- Spustelėkite Atnaujinti ir sauga.
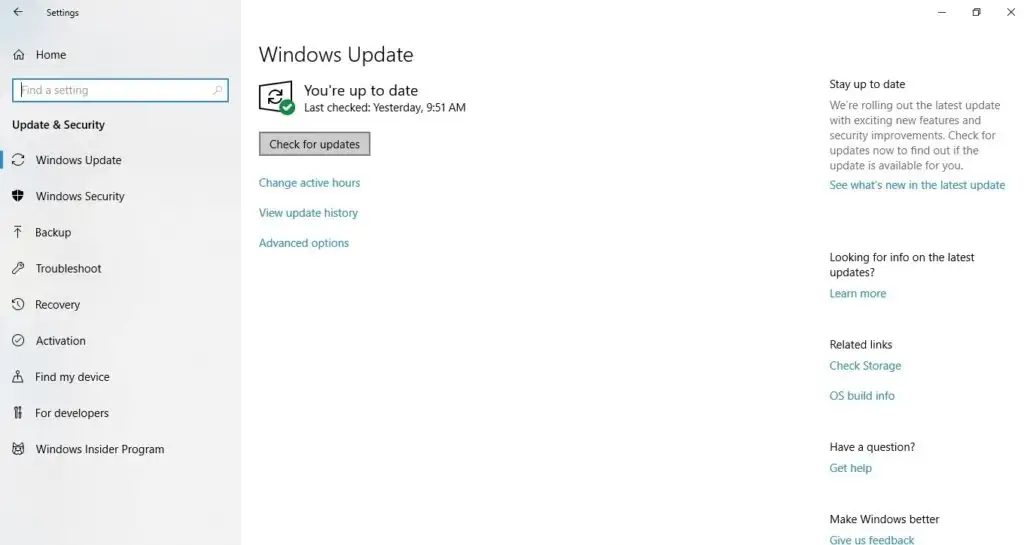
- Spustelėkite Tikrinti, ar nėra naujinimų, ir atnaujinti, jei įmanoma.
- Atidarykite meniu Pradėti ir ieškokite Nustatymai.
Pastaba:„Windows“ naujinimai gali padėti, bet ne visada išspręsti problemą. Jei sistema ir toliau strigsta, eikite į kitą skyrių.
Atnaujinkite ekrano tvarkykles
Pabandykite atnaujinti ekrano tvarkykles, kad sužinotumėte, ar tai pašalina Video_TDR_Failure. Tvarkyklės naujiniuose gali būti svarbių pataisų, kurios gali turėti įtakos jūsų Video_TDR. Rekomenduojami automatiniai tvarkyklės naujinimai, tačiau juos galima atlikti ir rankiniu būdu:

-
- Eikite į meniu Pradėti ir ieškokite Įrenginių tvarkytuvė.
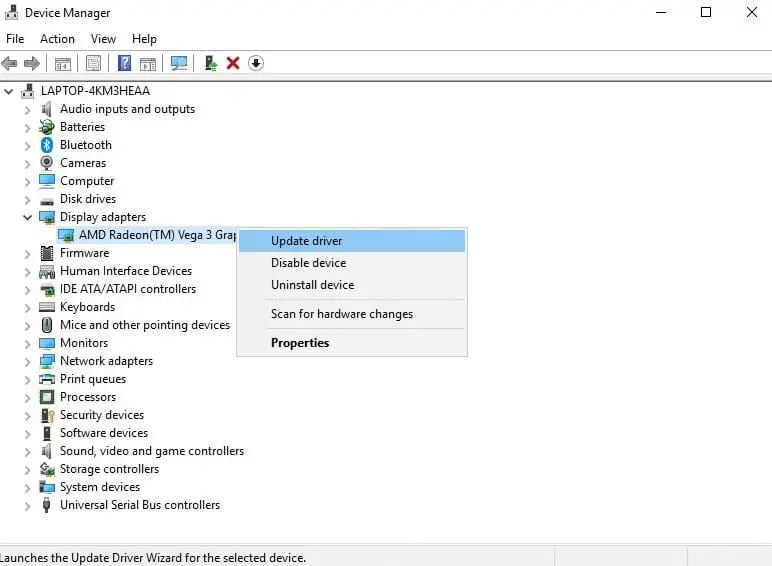
- Spustelėkite išskleidžiamąjį meniu Ekrano adapteriai ir pasirinkite Atnaujinti tvarkyklę.
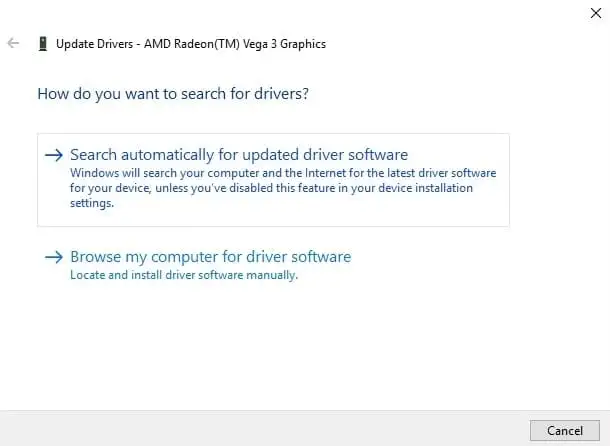
- Spustelėkite Ieškoti automatiškai atnaujintos tvarkyklės programinės įrangos, kad „Windows“ ieškotų tvarkyklės naujinimų.
- Eikite į meniu Pradėti ir ieškokite Įrenginių tvarkytuvė.
Pastaba:„Windows“ ne visada suras naujausias aparatinės įrangos tvarkykles. Jei naujinimų nerasta, apsvarstykite galimybę naudoti automatinį Help My Tech, kad surastumėte ir įdiegtumėte naujausias aparatinės įrangos tvarkykles.
Jei pageidaujate papildomo darbo, apsilankykite vaizdo plokštės gamintojuje, kad gautumėte naujausius tvarkyklės naujinimus. Atsisiųskite tvarkyklę, tada spustelėkite Naršyti mano kompiuteryje, kad ieškotumėte tvarkyklės programinės įrangos, kad galėtumėte naršyti ir rankiniu būdu įdiegti atsisiųstą tvarkyklę.
Pakeiskite .sys failus
Sugadinti atikmpag.sys ir atikmdag.sys failai (AMD kortelėms) ir sugadinti nvlddmkm.sys ir igdkmd64.sys failai (skirti Intel kortelėms) gali sukelti pasikartojančius VIDEO_TDR_Error gedimus. Jei gedimas vėl atsiranda, geriausia tuos failus pakeisti atlikus šiuos veiksmus:

-
- Eikite į „Windows“ meniu Pradėti ir ieškokite „File Explorer“.
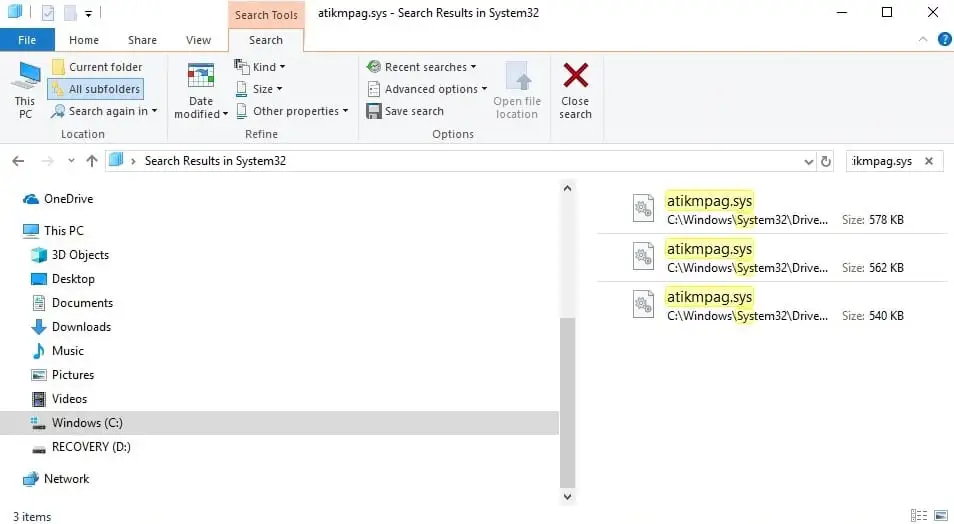
- Eikite į savo tvarkyklių katalogą, kuris paprastai yra C:WindowsSystem32Drivers, ir ieškokite atikmpag.sys arba atikmdag.sys failo ir atitinkamai pervardykite jį į atikmpag.sys.old arba atikmdag.sys.old. Jūsų C: diske turėtų būti papildomas aplankas, pavadintas atikmpag.sy_. Nukopijuokite failą atikmpag.sy_ į darbalaukį.
- Eikite į „Windows“ meniu Pradėti ir ieškokite „File Explorer“.
Pastaba:„Nvidia“ kortelėse jis bus nurodytas kaip nvlddmkm.sys arba igdkmd64.sys failas. Pervardykite failus atitinkamai į nvmlddmkm.sys.old arba igdkmd64.sys.old. Nukopijuokite nvlddmkm.sy_ failą į darbalaukį. Jei kyla kokių nors problemų, originaliame mėlyname mirties ekrane turėtų būti nurodyta failo klaida.

- Eikite į Windows Start ir įveskite CMD.
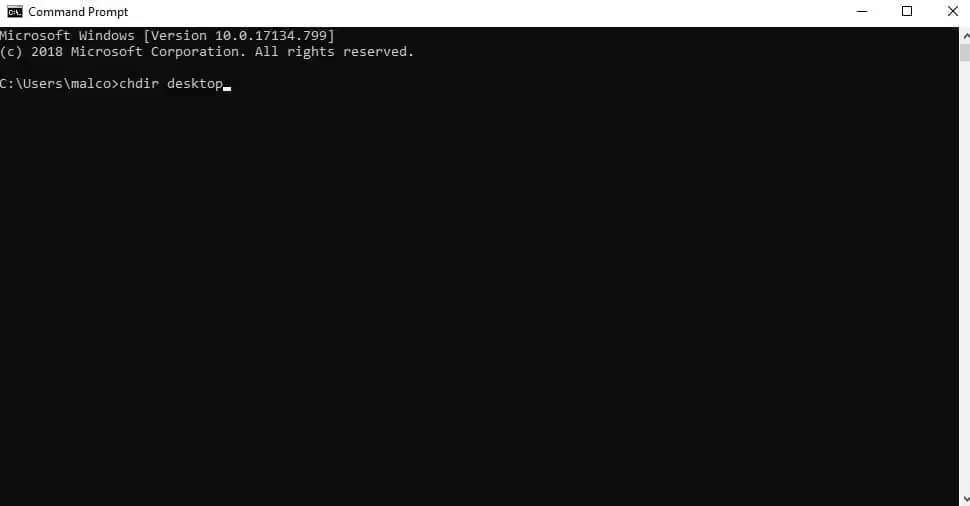
- Įveskite chdir desktop, kad pakeistumėte katalogą į darbalaukį.
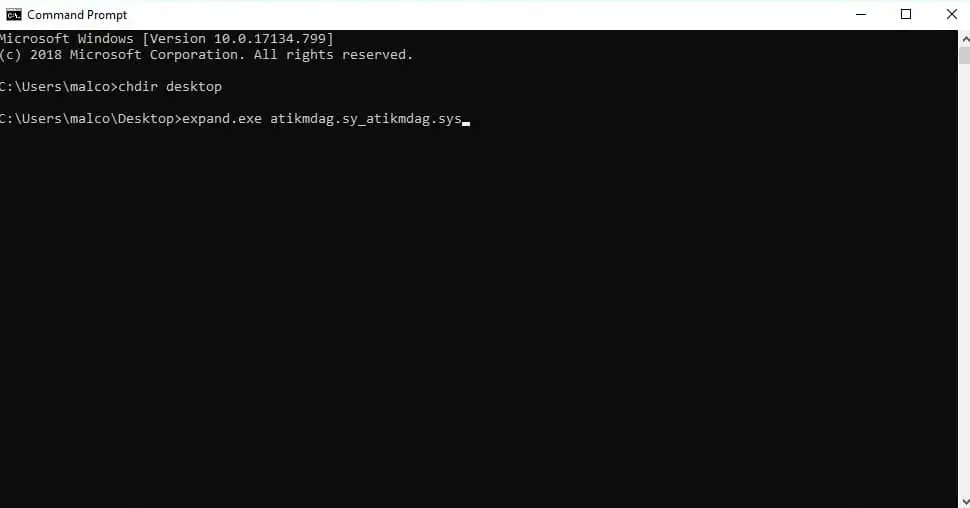
- Įveskite expand.exe atikmdag.sy_atikmdag.sys arba expand -r atikmdag.sy_atikmdag.sys. „Nvidia“ kortelėse įveskite expand.exe nvlddmkm.sy_nvlddmkm.sys arba išplėskite -r nvlddmkm.sy_nvlddmkm.sys.
- Kai procesas bus baigtas, nukopijuokite naują atikmdag.sys arba nvlddmkm.sys failą į tvarkyklės aplanką, kuriame jie iš pradžių buvo (2 veiksme).
- Iš naujo paleiskite kompiuterį.
„Help My Tech“ gali padėti išspręsti vaizdo TDR gedimą
Nuo 1996 m. daugelis pasitiki „Help My Tech“, nes padeda išspręsti įprastas kompiuterių naudotojus kamuojančias problemas. Keičiantis laikams, naudotojai pastebi, kad jiems reikia šiek tiek papildomos pagalbos, kad viskas veiktų sklandžiai, o kai įvyksta kažkas panašaus į vaizdo TDR gedimą, mes pasiruošę padėti.
Pradinio veikimo metu „Help My Tech“ atliks visų aktyvių įrenginių tipų inventorių, o kai jie visiškai užsiregistruos naudotis mūsų paslaugomis, mūsų technologija atnaujins visas trūkstamas arba pasenusias tvarkykles. Suteikite HelpMyTech | VIENAS išbandymas šiandien! pradėti.