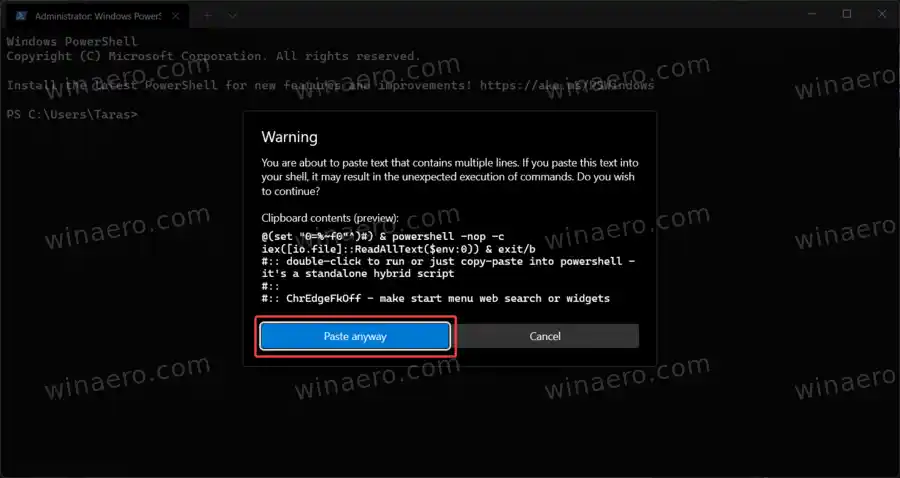Dar blogiau yra tai, kad „Microsoft“ žada uždaryti visas spragas, kurias gali bandyti naudoti trečiųjų šalių kūrėjai, norėdami apeiti šiuos apribojimus. Pavyzdžiui, pakeitus naujausią „Windows 11“ peržiūros versiją, populiari programa „EdgeDeflector“ buvo nužudyta.
Brolis vairuotojas mfc l2700dw
Nors „EdgeDeflector“ kūrėjas teigė, kad nepateiks programos atnaujinimų, kiti entuziastai yra čia, kad išgelbėtų dieną ir pasiūlytų paprastas priemones, leidžiančias atidaryti visas nuorodas numatytojoje naršyklėje.
Patarimas: čia sužinokite, kaip nustatyti numatytąją naršyklę sistemoje „Windows 11“.
Jums reikia paprasto atvirojo kodo scenarijaus, kurį sukūrė AveYo, modifikuoto kūrėjo Medijos kūrimo įrankio paketinis failasleidžia vartotojams sukurti „Windows 11“ diegimo laikmeną nesuderinamiems įrenginiams. Scenarijus yra atvirojo kodo, todėl galite būti tikri, kad jis nepadarys jokios žalos jūsų kompiuteriui. Jis taip pat turi gana tinkamą pavadinimą:ChrEdgeFkOff.
Turinys paslėpti Atidarykite „Windows 11“ paieškos nuorodas numatytoje naršyklėje Atidarykite paieškos ir valdiklių nuorodas numatytojoje naršyklėjeAtidarykite „Windows 11“ paieškos nuorodas numatytojoje naršyklėje
- Atidarykite „Windows“ terminalą kaip administratorių; naudoti PowerShell profilį, kuris yra numatytasis.
- Spustelėkite šią nuorodąnorėdami atidaryti GitHub puslapį su reikalingu kodu.
- Kopijuoti eilutes1-23.

- Grįžkite į „Windows“ terminalą ir įklijuokite kodą. „Windows“ terminalas įspės apie kelių eilučių teksto įklijavimą. Patvirtinkite spustelėdamiVis tiek įklijuokitemygtuką.
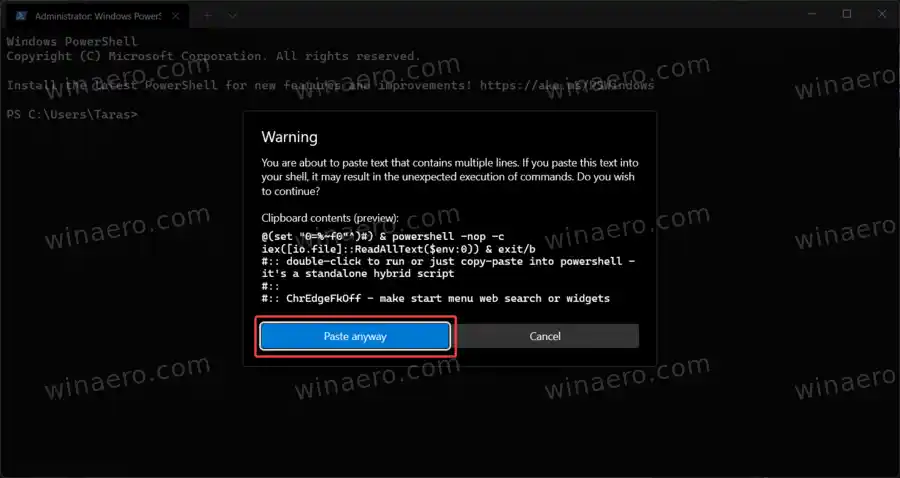
- „Windows“ terminalas automatiškai vykdys scenarijų ir atidarys naują „PowerShell“ langą. Jei norite tęsti, jis paragins paspausti bet kurį klavišą.
- Arba galite palaukti 5 sekundes ir langas išnyks. Žalia linija turėtų rodyti 'ĮDIEGTA.'

- Dabar galite ieškoti bet ko naudodami „Windows“ paiešką. Scenarijus pasirūpins užklausų peradresavimu į pageidaujamą naršyklę, o ne „Microsoft Edge“.
Padaryta!
Norėdami atkurti numatytąjį elgesį, viskas, ką jums reikia padaryti, tai dar kartą paleisti scenarijų.
Yra dar viena programa, leidžianti atidaryti nuorodas iš „Windows“ valdiklių arba paieškos užklausas pageidaujamoje naršyklėje. Tai šiek tiek ne tokia elegantiška parinktis, nes norint paleisti „Windows“ ir veikti fone, reikia nedidelės programos. Vis dėlto jis veikia ir puikiai atlieka savo darbą.
Atidarykite paieškos ir valdiklių nuorodas numatytojoje naršyklėje
- Eiti į projekto GitHub leidimų puslapyjeir rasti naujausią versiją.
- parsisiųstiMSEdgeRedirect.exe. Atminkite, kad „Windows SmartScreen“ gali įspėti apie galimai žalingą atsisiuntimą. Ignoruokite šį įspėjimą.
- Paleiskite programą, tada dešiniuoju pelės mygtuku spustelėkite jos piktogramą pranešimų srityje. Padėkite varnelę šalia 'Pradėkite nuo Windows' variantas.

- Dabar galite naudoti „Windows“ kaip įprastai.
Atminkite, kad MSEdgeRedirect yra vieša beta versija, o tai reiškia, kad galite susidurti su tam tikromis klaidomis ar keistomis problemomis. Išbandėme ir pastebėjome, kad tai veikia kaip žavesys.