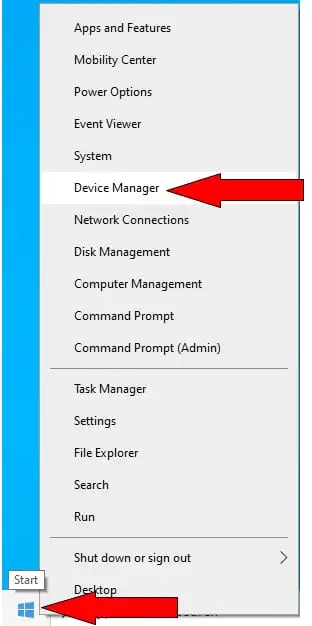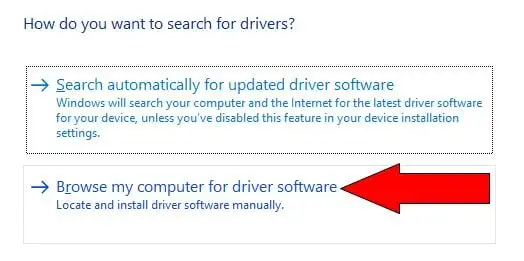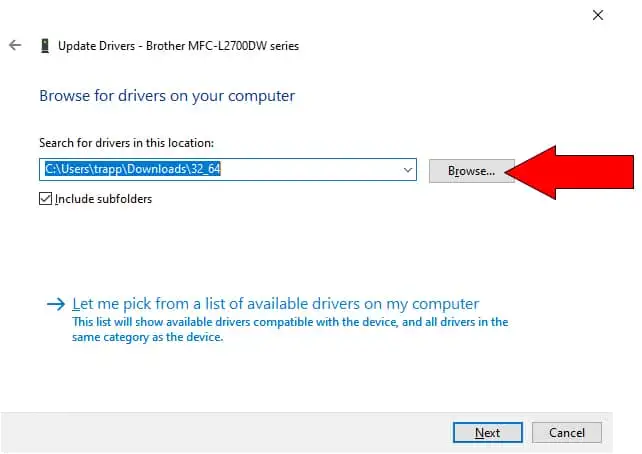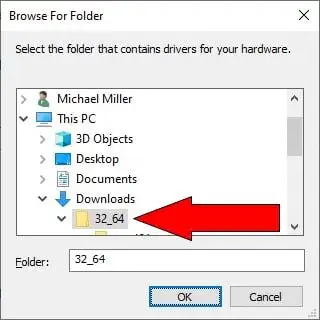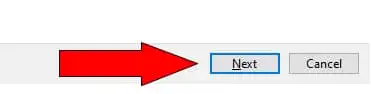Brother MFC-L2700DW yra populiarus nespalvotas daugiafunkcis lazerinis spausdintuvas. Jis populiarus tiek namų, tiek biuro naudotojų ir siūlo spausdinimo, kopijavimo, nuskaitymo ir faksogramų siuntimo funkcijų derinį.

Modelis siūlo tiek vienpusį, tiek dvipusį spausdinimą ir gali spausdinti bei kopijuoti iki 27 puslapių per minutę. Jis gali nuskaityti spalvotus arba nespalvotus dokumentus į kompiuterio failus ir faksuoti dokumentus į kitus fakso aparatus ir paslaugas.
Jis taip pat siūlo belaidį tinklą, kad galėtumėte spausdinti naudodami bet kurį įrenginį, prijungtą prie jūsų namų ar biuro „WiFi“ tinklo.
Norėdami išnaudoti visas šio populiaraus Brother spausdintuvo funkcijas, turite įsitikinti, kad naudojate naujausias įrenginio tvarkykles.
Brother, kaip ir kiti spausdintuvų gamintojai, dažnai atnaujina savo tvarkyklės programinę įrangą, kad pridėtų naujų funkcijų, pagerintų našumą ir net ištaisytų žinomas klaidas. Atnaujintos tvarkyklės yra būtinos optimaliam veikimui.
Be to, jei kyla problemų spausdinant, kopijuojant, siunčiant faksogramą ar nuskaitant, gali tekti iš naujo įdiegti arba atnaujinti spausdintuvo tvarkyklę.
google usb_driver
Nuostabu, kiek daug bendrų problemų kyla dėl sugadinto, ištrinto arba pasenusio tvarkyklės failo. Todėl svarbu žinoti, kaip atsisiųsti „Brother“ spausdintuvo tvarkyklę.
Kas yra spausdintuvo tvarkyklės?
Įrenginio tvarkyklė, kaip ir jūsų Brother spausdintuvo tvarkyklė, nėra fizinis dalykas. Iš tikrųjų tai nedidelė programinė įranga, kuri įdiegiama sistemoje Windows ir leidžia kompiuteriui susisiekti su konkrečiu aparatūros įrenginiu ir jį valdyti.
Jūsų sistemoje turi būti įdiegta įrenginio tvarkyklė, skirta kiekvienai kompiuteryje įdiegtai ir prie jo prijungtai aparatinei įrangai, kitaip tas įrenginys neveiks.
Dauguma kompiuterių paprastai turi spausdintuvų, pelių, klaviatūrų, monitorių, standžiųjų diskų ir kt. tvarkykles.
Spausdintuvo tvarkyklė valdo visus ryšius tarp kompiuterio ir spausdintuvo. Nors „viskas viename“ spausdintuvas, pvz., „Brother MFC-L2700DW“, gali kopijuoti ir siųsti faksu neprisijungęs prie kompiuterio, norint spausdinti ar nuskaityti, jis turi būti prijungtas prie kompiuterio, turi būti įdiegta ir tinkamai veikti tinkama spausdintuvo tvarkyklė.
Įdiegę neturėtumėte daug jaudintis dėl spausdintuvo įrenginio tvarkyklės – nebent, tai yra, pradėsite kilti problemų naudojant spausdintuvą.
usb klaviatūra neveikia
Įrenginių tvarkyklės, kaip ir bet kuri programinė įranga kompiuteryje, gali būti netyčia ištrintos arba sugadintos. Jei taip nutinka – jei spausdintuvas pradeda veikti arba visai neveikia – gali tekti iš naujo įdiegti arba atnaujinti spausdintuvo tvarkyklę.
Be to, senesnės įrenginių tvarkyklės dėl vienokių ar kitokių priežasčių gali neveikti su naujausiais Windows naujinimais.
Tai reiškia, kad po to, kai pati Windows naujinimai gali būti visiškai nesuderinami su senesne įdiegtos spausdintuvo tvarkyklės versija, o tai yra dar viena priežastis reguliariai atnaujinti tvarkykles.
hewlett packard envy 4500
Galiausiai, svarbu, kad jūsų sistemoje būtų įdiegta naujausia spausdintuvo tvarkyklės versija, kad galėtumėte pasinaudoti gamintojo pateiktais klaidų pataisymais, papildomomis funkcijomis ar našumo patobulinimais. Visada turėtumėte atnaujinti savo sistemą.
Kaip atnaujinti Brother MFC-L2700DW spausdintuvo tvarkyklę
Brother, kaip ir dauguma spausdintuvų gamintojų, periodiškai atnaujina savo spausdintuvų įrenginių tvarkykles. Šias atnaujintas tvarkykles galima atsisiųsti iš Brother svetainės.
Tiesiog ieškokite savo MFC-L2700DW spausdintuvo svetainėje ir spustelėkite atitinkamą tvarkyklės atsisiuntimo nuorodą.
Atsisiuntę naują spausdintuvo tvarkyklę, turite ją įdiegti kompiuteryje. Tai galite padaryti rankiniu būdu, kaip aprašyta čia.
Norėdami rankiniu būdu atnaujinti tvarkyklę, atlikite šiuos veiksmus:
- Dešiniuoju pelės mygtuku spustelėkitePradėtimeniu ir pasirinkiteĮrenginių tvarkytuvė.
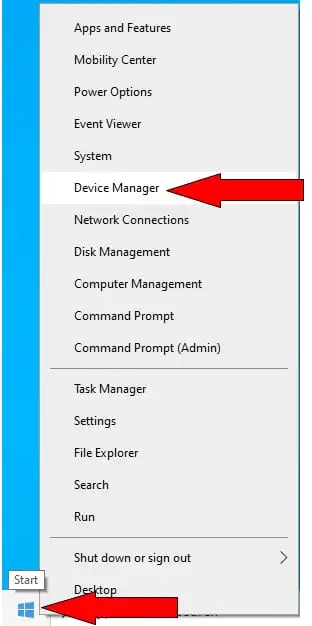
- Dukart spustelėkite, kad išplėstumėteSpausdinimo eilės(Kai kuriose „Windows“ versijose turėtumėte išplėstiSpausdintuvaiskyrių.)

- Dešiniuoju pelės mygtuku spustelėkite spausdintuvo tvarkyklę ir pasirinkiteAtnaujinti tvarkyklę.
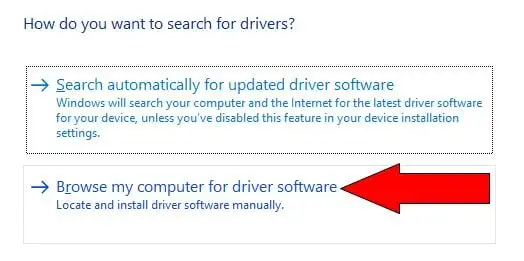
- Kai būsite paraginti, pasirinkiteNaršyti mano kompiuteryje ieškokite tvarkyklės programinės įrangos.
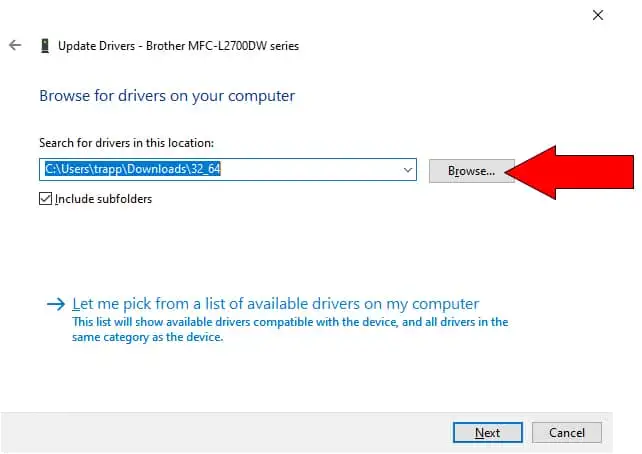
- Kitame ekrane spustelėkiteNaršytimygtukas šaliaIeškokite vairuotojų šioje vietoje.
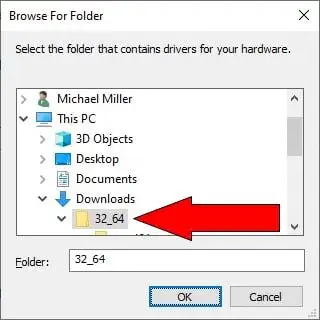
- KaiNaršykite aplankąPasirodo dialogo langas, eikite į ir pasirinkite aplanką, kuriame atsisiuntėte tvarkyklę, tada spustelėkiteGerai.
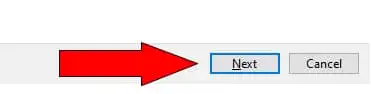
- SpustelėkiteKitas.
- Kai „Windows“ sėkmingai atnaujins tvarkyklę, spustelėkiteUždaryti.
Spausdintuvo tvarkyklės atnaujinimas naudojant Help My Tech
Jei jums nepatogu rankiniu būdu atnaujinti Brother MFC-L2700DW spausdintuvo tvarkyklę, yra paprastesnis sprendimas. „Help My Tech“ automatinio tvarkyklių atnaujinimo įrankis leidžia greitai ir lengvai atnaujinti įrenginių tvarkykles.
kaip sužinoti, ar mano tvarkyklės yra atnaujintos
Naudodami atnaujinimo įrankį jums niekada nereikės jaudintis dėl savo Brother spausdintuvo tvarkyklępasenęs, ištrintas arba sugadintas. Viskas, ką jums reikia atlikti, yra įprastas kasdienis spausdinimas, kopijavimas ir nuskaitymas.
Kai įdiegiate Help My Tech naujinimo įrankį, jis automatiškai stebi visos jūsų kompiuterio sistemoje įdiegtos aparatinės įrangos tvarkykles. Jis automatiškai atlieka visus būtinus tvarkyklės naujinimus, įskaitant jūsų spausdintuvo atnaujinimus.
Taigi, kai norite atnaujinti Brother MFC-L2700DW spausdintuvo tvarkyklę, galite tai padaryti rankiniu būdu arba pasinaudoti lengvai naudojamu automatinio naujinimo įrankiu iš Help My Tech.
„Help My Tech“ atnaujina visus jūsų įrenginius
Brother MFC-L2700DW spausdintuvo tvarkyklės atnaujinimas yra tik vienas pavyzdys, kaip galite atnaujinti sistemos tvarkykles, kad kompiuteris veiktų sklandžiai.
Galite naudoti „Help My Tech“, kad visos jūsų kompiuterio tvarkyklės būtų naujausios ir nepriekaištingos.
„Help My Tech“ teikia patikimus sprendimus kompiuterių bendruomenei nuo 1996 m. Galite pasitikėti, kad „Help My Tech“ automatiškai atnaujins jūsų sistemos įrenginių tvarkykles ir užtikrins, kad jūsų kompiuteris ir visi jo išoriniai įrenginiai veiktų nepriekaištingai.
Pagalba mano technikai patikrina jūsų sistemą ir ieško visų palaikomų aktyvių įrenginių tipų. Kai visiškai užregistruojate paslaugą, ji automatiškai atnaujina visas trūkstamas arba pasenusias tvarkykles. Pradėk dabar!