Windows 10 Bluetooth tvarkyklė leidžia belaidžiu būdu prijungti Bluetooth įrenginius prie kompiuterio. Deja, „Bluetooth“ įrenginių tvarkyklės kartais gali nepavykti prisijungti arba veikti su pertrūkiais. Nereaguojančios „Bluetooth“ tvarkyklės „Windows 10“ kompiuteriuose gali tapti tikra našta, ypač kai įrenginiai turi automatiškai iš naujo prisijungti, kai yra pasiekiami.

Kokio tipo „Windows 10“ „Bluetooth“ tvarkyklės problemos aptariamos šiame vadove?
Apsvarstykite galimybę pašalinti „Bluetooth“ triktis, jei tinka bet kuris iš šių dalykų:
- „Bluetooth“ negalima įjungti arba išjungti arba trūksta piktogramos
- „Bluetooth“ neberodomas įrenginių tvarkytuvėje
- „Bluetooth“ nustoja veikti po „Windows 10“ atnaujinimo iš „Windows 7“ arba „Windows 8.1“.
- „Bluetooth“ nustoja veikti po atnaujinimo
Jei tinka bet kuris iš aukščiau paminėtų dalykų, tęskite skaitymą, kad išspręstumėte „Bluetooth“ problemas sistemoje „Windows 10“.
-
Įsitikinkite, kad „Bluetooth“ yra įjungtas
Svarbu įsitikinti, kad „Bluetooth“ nebuvo netyčia išjungtas. Laimei, tai lengva patikrinti atlikus šiuos veiksmus:

-
- SpustelėkitePradėtimygtuką ir ieškokiteNustatymai.

- Sistemoje WindowsNustatymaipasirinkitePrietaisai.

- Įrenginio meniu eikite įBluetooth ir kiti įrenginiaiir įsitikinkite, kadBluetoothslankiklis įjungtas. (Jei „Bluetooth“ skaidrė jau įjungta, kartais išjungus jungiklį ir vėl įjungus po kelių akimirkų problema išsprendžiama.)
- SpustelėkitePradėtimygtuką ir ieškokiteNustatymai.
Pastaba:kai kuriuose nešiojamuosiuose kompiuteriuose gali būti išorinis Bluetooth jungiklis.
-
-
Išjunkite lėktuvo režimą
Lėktuvo režimas galėjo būti įjungtas netyčia. Nešiojamieji kompiuteriai paprastai būna su lėktuvo mygtuku, kurį galima įjungti arba išjungti, arba jį galima išjungti atliekant šiuos veiksmus:

- Eikite įPradėtimygtuką ir ieškokite Nustatymai.

- NuoNustatymaipasirinkiteTinklas ir internetas.

- Eikite įLėktuvo rėžimasir įsitikinkite, kad lėktuvo režimo jungiklis yra įjungtas.
- Eikite įPradėtimygtuką ir ieškokite Nustatymai.
-
Patikrinkite savo „Bluetooth“ įrenginį
Kai kuriuose įrenginiuose „Bluetooth“ gali būti neįjungtas pagal numatytuosius nustatymus. Svarbu patikrinti gaminio informaciją, kai įjungiate gaminio „Bluetooth“. Įprastos įrenginio „Bluetooth“ priemonės:
- Išjungdami įrenginį palaukite ir vėl įjunkite
- Įsitikinkite, kad įrenginys yra diapazone
- Laikykite įrenginį toliau nuo neekranuotų USB įrenginių, kurie gali trukdyti Bluetooth ryšiui
Jei atrodo, kad jūsų įrenginio Bluetooth veikia, tęskite skaitymą.
Iš naujo įdiekite savo įrenginį
Iš naujo įdiegę „Bluetooth“ įrenginį kartais galite išspręsti problemą.
- Kaip ir 1 veiksme, eikite įNustatymai>Prietaisai>Bluetooth ir kiti įrenginiai.

-
- Nustatymų meniu spustelėkitePridėkite „Bluetooth“ ir kitus įrenginius.

- SpustelėkiteBluetooth.

- Spustelėkite įrenginį, kurį norite pridėti.
- Nustatymų meniu spustelėkitePridėkite „Bluetooth“ ir kitus įrenginius.
-
Ypatingas atvejis: „Bluetooth“ garso taisymas
„Bluetooth“ garsiakalbio ryšys gali kilti abejonių, kai jis trikdo arba sukuria prastos kokybės garsą. Kartais tai gali sukelti „Bluetooth“ nustatymų atidarymas aptikimo režimu. Ryšys paprastai gali būti ištaisytas uždarius nustatymus, kad „Bluetooth“ nuolat neieškotų naujų įrenginių.
jutiklinė dalis nustojo veikti
„Bluetooth“ taip pat gali susidurti su problemomis, jei vienu metu bandote atlikti kelis veiksmus (pvz., vienu metu paleisti failus ir garso įrašą). „Bluetooth“ nėra greitas ir nėra skirtas dideliam duomenų greičiui.
Jei garsiakalbis yra suporuotas, bet neatkuriamas, gali būti, kad numatytasis yra kitas garso įrenginys. Išspręskite problemą atlikdami šiuos veiksmus:
- Įjunkite garsiakalbį.

- IeškotiGarsassistemoje WindowsPradėti.

- Pasirinkite savo garso įrenginį irNustatyti numatytąjį.SpustelėkiteTaikyti, tadaGerai.
Dabar garsas turėtų pradėti leisti per jūsų įrenginį. Jei ne, skaitykite toliau ir ieškokite tolesnių trikčių šalinimo būdų.
- Įjunkite garsiakalbį.
-
Paleiskite „Windows 10“ trikčių šalinimo įrankį
Atsižvelgiant į „Bluetooth“ problemą, „Windows Bluetooth“ trikčių šalinimo įrankis gali išspręsti „Bluetooth“ problemas atlikdamas šiuos veiksmus:

- NuoPradėtimygtuku pasirinkiteNustatymai.

- ĮNustatymaieiti įAtnaujinimas ir sauga.

- PasirinkiteTrikčių šalinimasiš šoninės juostos, tada pasirinkiteBluetooth.

- Vykdykite „Windows“ vadovaujamo sprendimo nurodymus. Jei tai neveikia, pereikite prie kito skyriaus.
- NuoPradėtimygtuku pasirinkiteNustatymai.
-
Patikrinkite „Bluetooth“ tvarkykles
„Bluetooth“ tvarkyklės problemos gali trukdyti prisijungti prie įvairių įrenginių. Dažnai lengviau ir sutaupo laiko turėti automatinius tvarkyklės programinės įrangos atnaujinimus. Tiems, kurie nori atnaujinti patys, skaitykite toliau.
Kaip iš naujo įdiegti „Bluetooth“ tvarkykles „Windows 10“?

-
- Eikite įPradžios meniu, tipasĮrenginių tvarkytuvė, tada spustelėkiteĮrenginių tvarkytuvėnuo rezultatų.

- NuoĮrenginių tvarkytuvė, spustelėkiteBluetoothišskleidžiamajame meniu, dešiniuoju pelės mygtuku spustelėkite Bluetooth adapterį, tada pasirinkiteAtnaujinti tvarkyklę.

- Dabar yra du variantai. Jei norite, kad „Windows“ surastų jūsų tvarkyklę,pasirinkite Automatiškai ieškoti atnaujintos tvarkyklės programinės įrangos.
- Kai diegimas bus baigtas, eikite įPradėtimeniu ir spustelėkite maitinimo piktogramą, tadaPerkrauti.
- Eikite įPradžios meniu, tipasĮrenginių tvarkytuvė, tada spustelėkiteĮrenginių tvarkytuvėnuo rezultatų.
Pastaba:Jei „Windows“ neranda naujos „Bluetooth“ tvarkyklės, rekomenduojame automatiškai atnaujinti kompiuterio tvarkykles. Visais kitais atvejais pereikite prie kito skyriaus.
Kaip iš naujo įdiegti „Bluetooth“ tvarkykles „Windows 10“ (tęsinys)
„Windows“ ne visada galės automatiškai atnaujinti tvarkykles. Rankinis metodas gali padėti.
Prieš tai turėsite atsisiųsti .exe failą, kuriame yra įrenginio gamintojo tvarkyklės. Failas turi turėti plėtinį .inf ir .sys plėtinį. Šie veiksmai gali padėti rasti įrenginio tvarkyklę:

- AntPradėtimeniu ieškotiĮrenginių tvarkytuvė>> Dešiniuoju pelės mygtuku spustelėkite „Bluetooth“ įrenginį ir pasirinkiteSavybės.

- SpustelėkiteDetalėsskirtuką.

- Eiti įNuosavybėir pasirinkiteAparatūros ID.

- Eiti įVertėir suraskite aparatūros identifikavimo numerį. Skaičius turi būti tokios formos: USBVID_{numeris}&PID_(skaičius}), tada nukopijuokite vertę.
- Internete ieškokite savo aparatinės įrangos ID vertės, kad nustatytumėte įrenginio pavadinimą ir gamintoją.
- Iš gamintojo svetainės įdiekite ir atsisiųskite su Windows 10 suderinamą tvarkyklę.

- NuoĮrenginių tvarkytuvė, spustelėkiteNaršyti mano kompiuteryje ieškokite tvarkyklės programinės įrangos. Kai būsite paraginti, eikite į failų vietą.
-
-
Ką daryti, kai trūksta „Bluetooth“ piktogramos
Retais atvejais nustatymuose ir sistemos dėkle nebus „Bluetooth“ piktogramos. „Bluetooth“ piktogramą galima atkurti atlikus nurodytus veiksmus.

kaip padaryti, kad nešiojamasis kompiuteris veiktų greičiau
- Kaip ir ankstesniame skyriuje, eikite įĮrenginių tvarkymasr spustelėdamiPradėtimygtukas > tipasĮrenginių tvarkymasr > spustelėkiteBluetoothžemyn.

- SpustelėkitePašalinkite įrenginį.
- Eikite į meniu Pradėti, tada pasirinkiteGaliairPerkrauti.
- „Windows“ bus paleista iš naujo ir bandys iš naujo įdiegti tvarkyklę, todėl piktograma paprastai vėl pasirodo. Jei tvarkyklė neįdiegiama automatiškai, tęskite nuo 5 veiksmo.

- Grįžkite į >>Pradėti>>Įrenginių tvarkytuvė>> ir spustelėkiteIeškokite aparatūros pakeitimų. Tai leis „Windows“ aptikti ir iš naujo įdiegti „Bluetooth“ tvarkykles.
Jei trikčių šalinimas vis tiek neišsprendžia problemos, pereikite prie kito skyriaus.
- Kaip ir ankstesniame skyriuje, eikite įĮrenginių tvarkymasr spustelėdamiPradėtimygtukas > tipasĮrenginių tvarkymasr > spustelėkiteBluetoothžemyn.
-
Apsvarstykite sistemos atkūrimą
Neplanuoti sistemos pakeitimai gali trukdyti „Bluetooth“. Laimei, naudodami „Windows“ sistemos atkūrimą, galite atkurti kompiuterio laikotarpį, kuris veikė anksčiau, atlikdami šiuos veiksmus:

- AntPradėtimeniu, tipasAtsigavimas

- Eikite įAtidarykite sistemos atkūrimą.

- Vykdykite nurodymus ir spustelėkiteKitas.

- Pasirinkite atkūrimo tašką ir vykdykite nurodymus.
- AntPradėtimeniu, tipasAtsigavimas
-
Paskutinis svarstymas: apsvarstykite galimybę automatizuoti „Bluetooth“ tvarkykles!
Nors daugelis veiksnių gali turėti įtakos neveikiančiam „Bluetooth“ įrenginiui, automatiniai tvarkyklių atnaujinimai gali padėti sumažinti būsimas problemas. Naudodami mūsų rekomenduojamą „Help My Tech“ jūsų „Bluetooth“ markę ir modelį galima automatiškai suderinti su reikiama gamyba. Apsvarstykite galimybę automatizuoti „Bluetooth“ tvarkyklės naujinimus, kad sutaupytumėte laiko ir išvengtumėte nusivylimo renkantis tinkamas tvarkykles.
Kiti įrenginiai eikite į įrenginį, kuriame yra problemų. PasirinkitePašalinkite įrenginį>Taip.Kaip iš naujo prijungti įrenginį

Pastaba:kai kuriems įrenginiams susieti reikės kaiščio. Numatytasis PIN kodas paprastai yra 0000 arba 1234. Tikslios informacijos ieškokite įrenginio dokumentacijoje. Kai būsite paraginti, klaviatūroje įveskite PIN kodą arba, jei susiejate telefoną, įsitikinkite, kad telefono ir kompiuterio numeris sutampa.
Skaitykite Toliau

Kaip atidaryti komandų eilutę paleidžiant „Windows 11“.
Šiame įraše bus parodyta, kaip atidaryti komandų eilutę paleidžiant „Windows 11“. Konsolė bus atidaryta kaip administratorius, todėl galėsite atlikti

Darbalaukio fonas neįkeliamas
Jei kyla problemų, dėl kurių darbalaukio fonas neįkeliamas, kartais tai gali būti tvarkyklės problema. Čia yra greitas trikčių šalinimo vadovas.

Dabar galima įsigyti „Microsoft Edge“, skirtą „MacOS“.
Pagaliau tai įvyko. Dabar galima atsisiųsti „Chromium“ pagrįstą „Microsoft Edge“ naršyklę, skirtą „MacOS“. Pirmasis statinys nusileido Kanarų šakoje

Gaukite seną klasikinę užrašų knygelę, skirtą „Windows 11“.
Štai du būdai, kaip gauti klasikinę užrašų knygelę be skirtukų sistemoje „Windows 11“. „Windows 11“ garsusis paprastasis redaktorius virto „Store“ programa su nauja

Pašalinkite spausdintuvo tvarkyklę iš Windows 10
Kai pašalinate spausdintuvą, jo tvarkyklės lieka įdiegtos sistemoje „Windows 10“. Štai kaip pašalinti vieno ar kelių ištrintų spausdintuvų tvarkykles.

Kaip išspręsti „Realtek“ garso problemas
Jei norite išspręsti „Realtek HD“ garso problemas, turime paprastą naudoti vadovą. Žingsnis po žingsnio trikčių šalinimo instrukcijos, kaip išspręsti garso problemą

Kaip išjungti „Windows“ užkardą „Windows 10“.
Pamatysime visus įmanomus būdus, kaip išjungti „Windows 10“ užkardą, taip pat visus būdus, kaip ją iš naujo įjungti.

Pridėti arba pašalinti vartotoją iš grupės sistemoje „Windows 10“.
Sistemoje Windows 10 galite pridėti arba pašalinti vartotojo abonementą iš grupės, kad suteiktumėte arba atšauktumėte prieigą prie tam tikrų Windows funkcijų, failų sistemos aplankų, bendrinamų objektų ir kt. Štai kaip.

Pasirinkite ir perkelkite kelis skirtukus „Google Chrome“.
Mažiau žinoma „Google Chrome“ funkcija yra savoji galimybė vienu metu pasirinkti ir tvarkyti kelis skirtukus. Galėsite juos perkelti, prisegti, kopijuoti arba uždaryti.

„Skype“, skirta Linux, panaikina AMD procesoriaus palaikymą
Kaip jau tikriausiai žinote, „Microsoft“ kuria naują „Skype“ versiją, skirtą „Linux“ OS. Skirtingai nuo ankstesnių 4.x Skype versijų, kurios yra laikomos
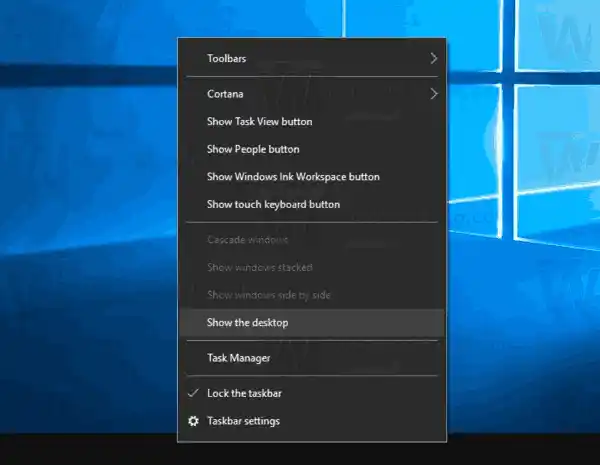
Kaip paslėpti visas darbalaukio piktogramas „Windows 10“.
Šiame straipsnyje pamatysime tris darbalaukio piktogramų slėpimo būdus sistemoje Windows 10. Galite naudoti GUI, gpedit.msc arba registro pakeitimą.

Kaip pakeisti jutiklinės klaviatūros išdėstymą sistemoje „Windows 10“.
Sužinokite, kaip perjungti jutiklinės klaviatūros išdėstymą sistemoje „Windows 10“ ir nustatyti jį į Numatytasis, Viena ranka, Rašymas ranka ir Visas (standartinis).

Kaip pertvarkyti virtualius darbalaukius sistemoje „Windows 10“.
Štai kaip pertvarkyti virtualius darbalaukius „Windows 10“ užduočių rodinyje. Galimybė pertvarkyti darbalaukius užduočių rodinyje yra viena iš geriausių

Ar automatinis tvarkyklių atnaujinimas yra saugus?
Automatiniai tvarkyklių naujinimai gali sutaupyti laiko ir sutaupyti, kad sistema veiktų kuo geriau. Patikrinkite šiuos elementus prieš ką nors diegdami.

Pakeiskite arba atkurkite išsaugotų paveikslėlių aplanko vietą sistemoje „Windows 10“.
Kaip pakeisti arba atkurti išsaugotų paveikslėlių aplanko vietą sistemoje „Windows 10“ Sistemoje „Windows 10“ yra aplankas Paveikslėliai, kuris yra žinomas kiekvienam vartotojui. Daugumoje

Kaip patikrinti tinklo būseną ir adapterio ypatybes sistemoje „Windows 11“.
Štai kaip patikrinti tinklo būseną ir adapterio ypatybes sistemoje „Windows 11“. Naujos nustatymų programos dėka kai kuriuos vartotojus gali supainioti sąsaja

„Edge Beta“ išleista visoms palaikomoms „Windows“ ir „MacOS“ versijoms
„Microsoft“ paskelbė, kad „Microsoft Edge Chromium“ beta versija pradeda veikti. Dabar oficialiai pasiekiamas jų naujausios naršyklės beta kanalas

Geriausios energiją taupančios kompiuterio dalys
Jei norite atnaujinti savo kompiuterį, sužinokite keletą patarimų ir gudrybių, kad jūsų kompiuteris būtų efektyvesnis. Čia yra geriausios energiją taupančios kompiuterio dalys.

AMD išleido naują mikroschemų rinkinio tvarkyklę, kad išspręstų Windows 11 CPPC problemas
Ne taip seniai AMD ir Microsoft pripažino dvi problemas, su kuriomis AMD pagrįstų kompiuterių vartotojai susidurs atnaujinę iš Windows 10 į Windows 11.

AMD vaizdo plokštės problemos ir kaip jas išspręsti
Ar jūsų AMD vaizdo plokštė turi problemų? Palaukite prieš skambindami gamintojui. Štai keli lengvai atliekami veiksmai, kuriuos galite išbandyti pirmiausia.

Išjunkite užduočių juostos mygtukų derinimą sistemoje „Windows 10“.
„Windows 10“ su užduočių juostos mygtukų deriniu įgalinta pagal numatytuosius nustatymus. Kai paleidžiate daugiau nei vieną programos egzempliorių, pvz. atidaryti du „File Explorer“ langus arba kelis „Word“ dokumentus, jie užduočių juostoje rodomi kaip vienas mygtukas.

„Google“ išleido „Chrome 107“, netrukus panaikins „Windows 8.1“ ir „Windows 7“ palaikymą
„Google Chrome 107“ dabar pasiekiama stabiliame skyriuje. Tai pagrindinis leidimas, pridedanti palaikymą Encrypted Client Hello, aparatūros pagreitinto HEVC,

Iš naujo nustatykite užduočių tvarkytuvę į numatytuosius nustatymus sistemoje „Windows 10“.
Jei nesate patenkinti dabartiniais užduočių tvarkyklės nustatymais, galite greitai juos iš naujo nustatyti savo vartotojo abonemente sistemoje „Windows 10“.

Winaero Tweaker
„Winaero Tweaker“ yra nemokama programa, skirta visoms „Windows“ versijoms, leidžianti koreguoti (t. y. koreguoti) paslėptus slaptus nustatymus, kurių „Microsoft“ neleidžia koreguoti
































