Patarimas: ankstesnėse „Windows“ versijose darbalaukyje pagal numatytuosius nustatymus buvo įjungtos svarbios piktogramos – šis kompiuteris, tinklas, valdymo skydelis ir vartotojo failų aplankas. Jie visi buvo matomi pagal numatytuosius nustatymus. Tačiau šiuolaikinėse „Windows“ versijose „Microsoft“ daugumą šių piktogramų paslėpė. „Windows 10“ pagal numatytuosius nustatymus darbalaukyje yra tik šiukšlinė. Be to, „Windows 10“ pradžios meniu taip pat nėra nuorodų į šias piktogramas. Klasikines darbalaukio piktogramas galite įjungti taip:
Įgalinkite darbalaukio piktogramas „Windows 10“.
Norėdami paslėpti visas darbalaukio piktogramas sistemoje „Windows 10“., galite atlikti šiuos veiksmus.
- Sumažinkite visus atidarytus langus ir programas. Galite naudoti sparčiuosius klavišus Win + D arba Win + M. Arba galite dešiniuoju pelės mygtuku spustelėti užduočių juostą ir kontekstiniame meniu pasirinkti „Rodyti darbalaukį“ arba kairiuoju pelės mygtuku spustelėkite tolimąjį užduočių juostos galą.
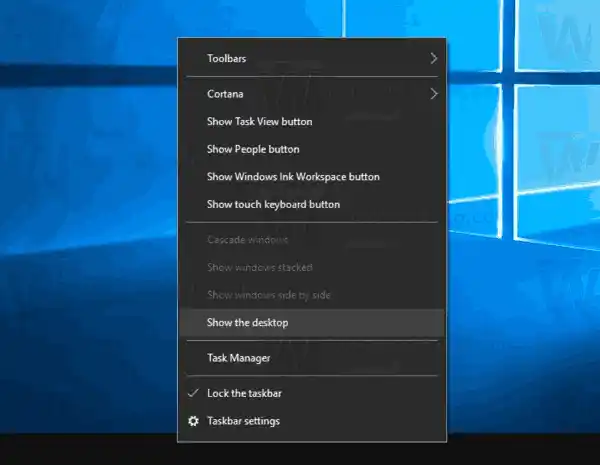 Patarimas: žr. Kuo skiriasi Win + D (rodyti darbalaukį) ir Win + M (sumažinti viską) spartieji klavišai sistemoje Windows
Patarimas: žr. Kuo skiriasi Win + D (rodyti darbalaukį) ir Win + M (sumažinti viską) spartieji klavišai sistemoje Windows - Dešiniuoju pelės mygtuku spustelėkite tuščią vietą darbalaukyje ir pasirinkite View - Show Desktop Icons. Ši komanda perjungs darbalaukio piktogramų matomumą.
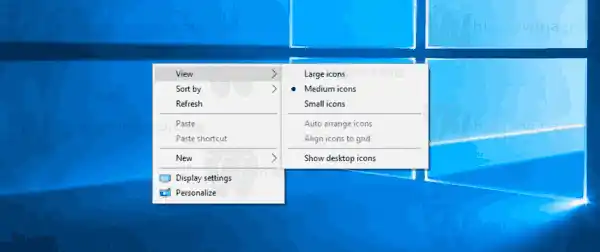
Tai gana paprasta.
Atsižvelgiant į gamybos aplinką, gali tekti išjungti darbalaukio piktogramas visiems „Active Directory“ / domeno vartotojams, konkrečiam kompiuterio vartotojui arba visiems kompiuterio vartotojams. Tokiu atveju galite naudoti specialų grupės strategijos elementą arba registro patobulinimą. Peržiūrėkime juos.
Jei naudojate „Windows 10 Pro“, „Enterprise“ arba „Education Edition“ , galite naudoti vietinės grupės strategijos rengyklės programą.
Turinys paslėpti Slėpti visas darbalaukio piktogramas sistemoje „Windows 10“ su grupės strategija Paslėpkite visas darbalaukio piktogramas sistemoje „Windows 10“ naudodami registro pakeitimąSlėpti visas darbalaukio piktogramas sistemoje „Windows 10“ su grupės strategija
- Kartu paspauskite klaviatūros klavišus Win + R ir įveskite:|_+_|
Paspausk Enter.
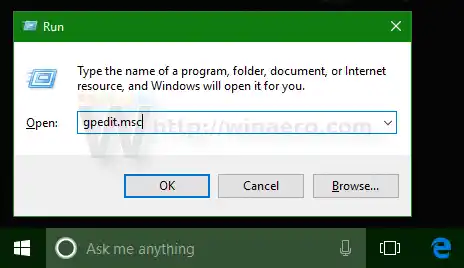
ekranas dreba
- Bus atidarytas grupės strategijos redaktorius. Eiti įVartotojo konfigūracijaAdministravimo šablonaiDarbalaukis. Įgalinkite politikos parinktįSlėpti ir išjungti visus darbalaukio elementuskaip parodyta žemiau.
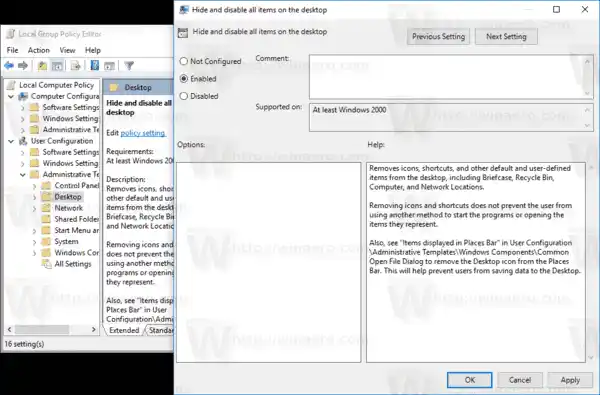
Paslėpkite visas darbalaukio piktogramas sistemoje „Windows 10“ naudodami registro pakeitimą
- Atidarykite registro rengyklę.
- Eikite į šį registro raktą:|_+_|
Patarimas: pažiūrėkite, kaip vienu spustelėjimu pereiti prie norimo registro rakto .
Nerandu žymeklio ant nešiojamojo kompiuterio acer
Jei tokio rakto neturite, tiesiog sukurkite jį.
- Čia sukurkite naują 32 bitų DWORD reikšmęNoDesktop.Pastaba: net jei naudojate 64 bitų „Windows“, kaip vertės tipą vis tiek turite naudoti 32 bitų DWORD.
Norėdami paslėpti darbalaukio piktogramas, nustatykite jį į 1.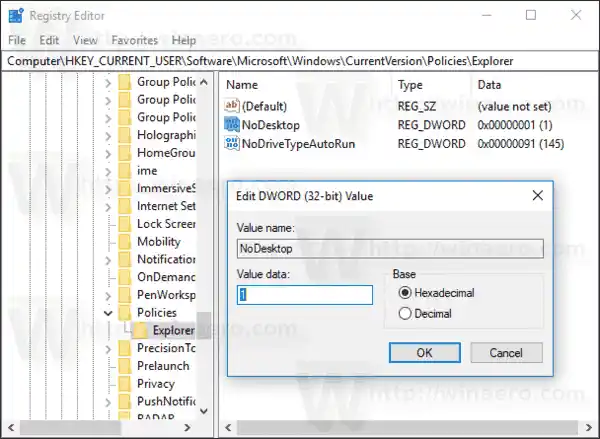
- Kad pakeitimai, atlikti registro patobulinimu, įsigaliotų, turite atsijungti ir vėl prisijungti prie savo vartotojo paskyros.
Vėliau galite ištrinti NoDesktop reikšmę, kad vartotojas galėtų naudoti darbalaukio piktogramas.
Jei norite taikyti šią parinktį visiems vartotojams, prieš tęsdami įsitikinkite, kad esate prisijungę kaip administratorius.
Tada eikite į šį registro raktą:
|_+_|Sukurkite tą pačią reikšmę čia, NoDesktop, kaip aprašyta aukščiau.
Patarimas: „Windows 10“ registro rengyklėje galite greitai perjungti HKCU ir HKLM.


























