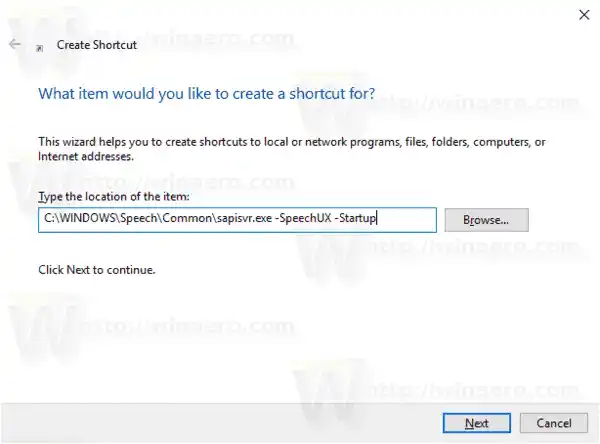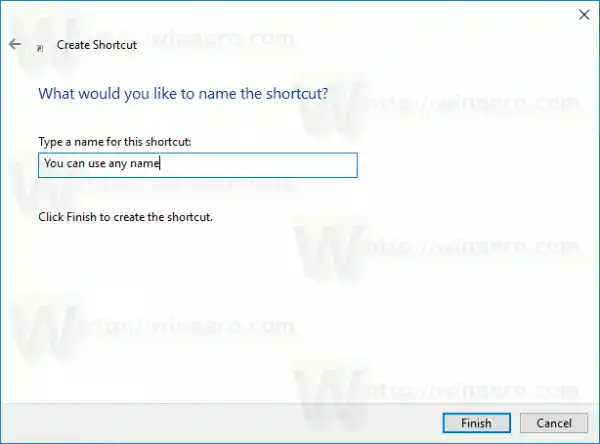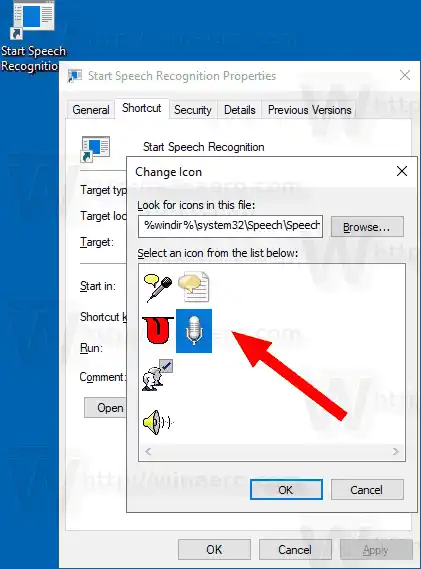Kalbos atpažinimas galimas tik šiomis kalbomis: anglų (Jungtinės Amerikos Valstijos, Jungtinė Karalystė, Kanada, Indija ir Australija), prancūzų, vokiečių, japonų, mandarinų (supaprastinta ir tradicinė kinų kalba) ir ispanų.
Iš ankstesnio straipsnio sužinojome komandą, kuri naudojama kalbos atpažinimo programai paleisti. Komanda atrodo taip:
|_+_|Galime jį naudoti norėdami sukurti nuorodą, kad vienu spustelėjimu būtų galima tiesiogiai paleisti kalbos atpažinimą.
Norėdami sukurti spartųjį klavišą Pradėti kalbos atpažinimą sistemoje „Windows 10“., atlikite šiuos veiksmus.
- Dešiniuoju pelės mygtuku spustelėkite tuščią vietą darbalaukyje. Kontekstiniame meniu pasirinkite New - Shortcut (žr. ekrano kopiją).

- Spartaus klavišo paskirties laukelyje įveskite arba nukopijuokite ir įklijuokite:|_+_|
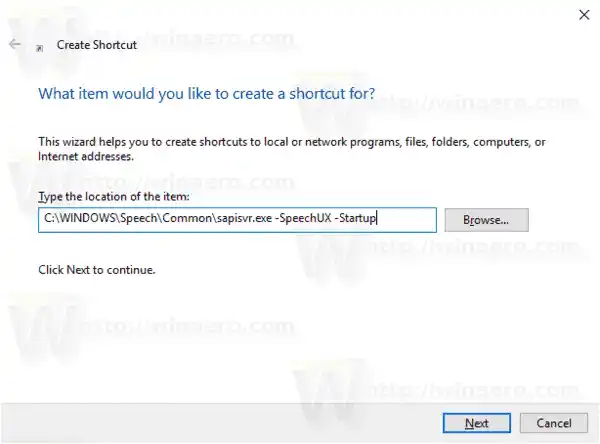
- Kaip sparčiojo klavišo pavadinimą naudokite eilutę „Pradėti kalbos atpažinimą“ be kabučių. Tiesą sakant, galite naudoti bet kokį pavadinimą. Baigę spustelėkite mygtuką Baigti.
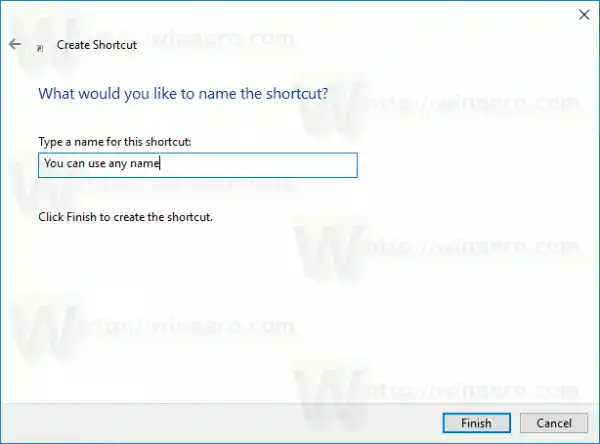
- Dabar dešiniuoju pelės mygtuku spustelėkite sukurtą nuorodą ir pasirinkite Ypatybės.
- Jei norite, skirtuke Spartusis klavišas galite nurodyti naują piktogramą. Galite naudoti piktogramą iš failo %windir%system32SpeechSpeechUXsapi.cpl.
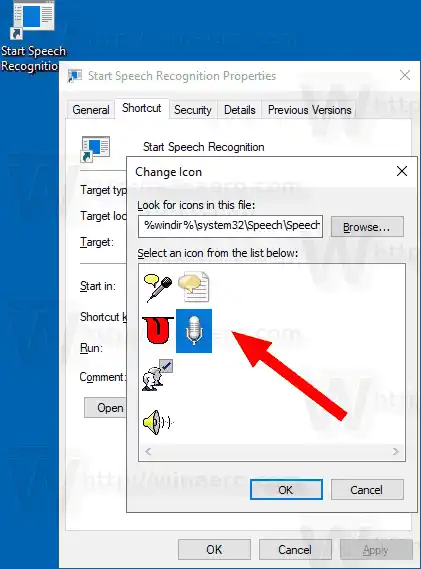
- Spustelėkite Gerai, kad pritaikytumėte piktogramą, tada spustelėkite Gerai, kad uždarytumėte nuorodos ypatybių dialogo langą.
Dabar galite perkelti šį spartųjį klavišą į bet kurią patogią vietą, prisegti jį prie užduočių juostos arba prie Pradėti, pridėti prie visų programų arba pridėti prie greitojo paleidimo (žr., kaip įjungti greitąjį paleidimą ). Taip pat savo sparčiajam klavišui galite priskirti visuotinį spartųjį klavišą.
Viskas.
Susiję straipsniai:
- Pridėkite kalbos atpažinimo kontekstinį meniu sistemoje „Windows 10“.
- Įgalinkite kalbos atpažinimą sistemoje „Windows 10“.
- Paleiskite kalbos atpažinimą paleidžiant sistemoje „Windows 10“.
- Išjunkite internetinį kalbos atpažinimą sistemoje „Windows 10“.
- Kaip naudoti diktantą sistemoje „Windows 10“.