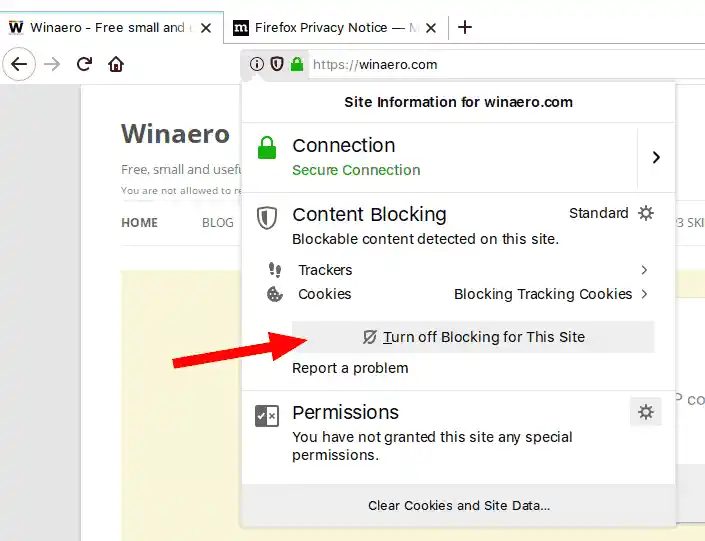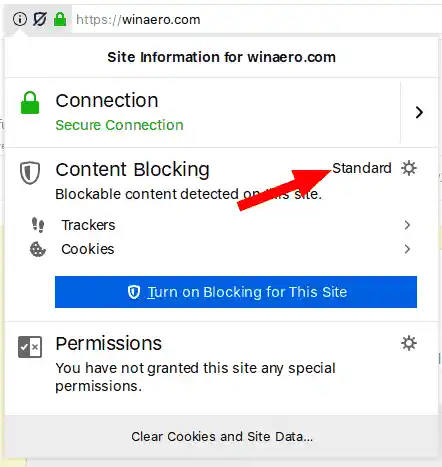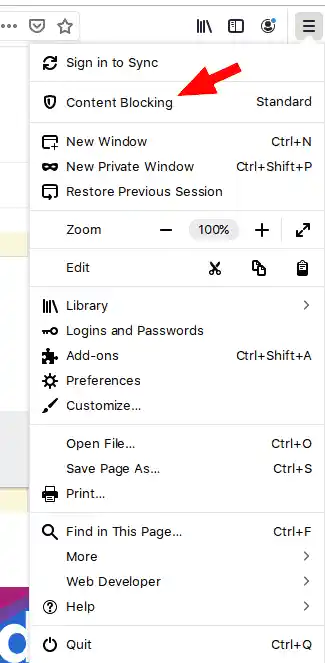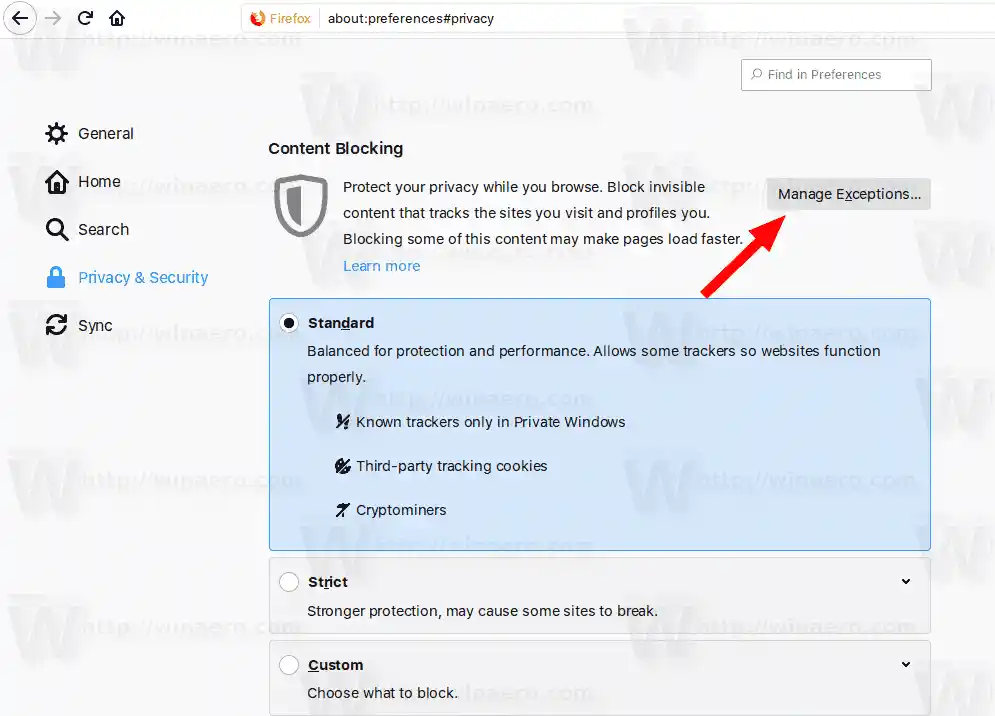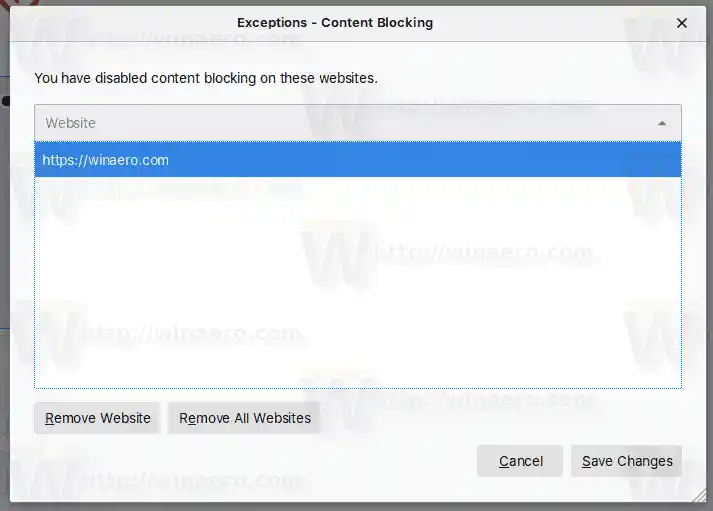Sužinokite, kas naujo „Firefox 69“.
Kai „Firefox“ blokuoja tam tikrą tinklalapio turinį, adreso juostoje pasirodo skydo piktograma. Štai kaip tai atrodo.

Jei turinio blokavimo funkcija blogai veikia jūsų naršymą, galite ją išjungti atskirose svetainėse. „Firefox“ siūlo daugybę būdų, kaip įtraukti svetainę į baltąjį sąrašą.
Turinys paslėpti Norėdami išjungti turinio blokavimą atskirose svetainėse „Firefox“, Tvarkykite turinio blokavimo išimtisNorėdami išjungti turinio blokavimą atskirose svetainėse „Firefox“,
- Atidarykite Firefox.
- Eikite į svetainę, kurioje norite išjungti turinio blokavimo funkciją.
- Spustelėkite skydo piktogramą arba svetainės informacijos piktogramą ( i ).
- Svetainės informacijos srityje spustelėkiteIšjunkite šios svetainės blokavimąmygtuką.
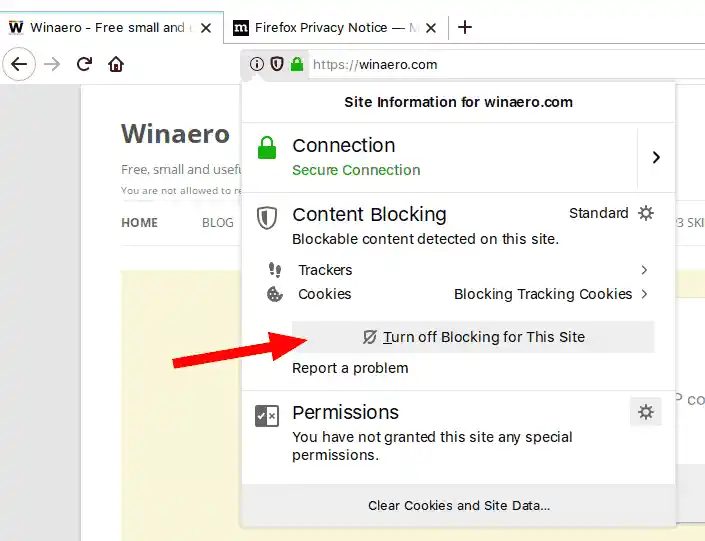
- Dabar turinio blokavimo funkcija išjungta.
Baigėte. Skydo piktograma bus perbraukta, nurodant, kad šioje svetainėje nėra aktyvaus turinio blokavimo.

Norėdami anuliuoti pakeitimą, dar kartą atidarykite svetainės informacijos skraidą ir spustelėkiteĮjunkite šios svetainės blokavimąmygtuką.
Pastaba: Kai esate privačiame lange,Išjunkite šios svetainės blokavimąmygtukas pasirodo kaipIšjunkite parinktį Blokuoti laikinai.
Amd graphics atsisiųsti tvarkyklę
Svetainės, kuriose išjungėte turinio blokavimą, bus įtrauktos į išimtis. Taip pat galite valdyti į baltąjį sąrašą įtrauktų svetainių sąrašą naršyklės nustatymuose.
Tvarkykite turinio blokavimo išimtis
- Atlikite vieną iš toliau nurodytų veiksmų.
- Svetainės informacijos srityje spustelėkiteTurinio blokavimas –.
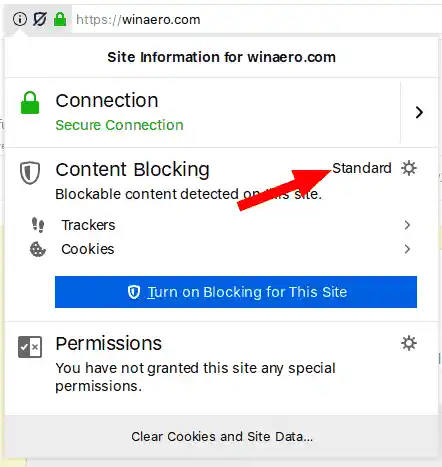
- Pagrindiniame meniu spustelėkiteTurinio blokavimasdaiktas.
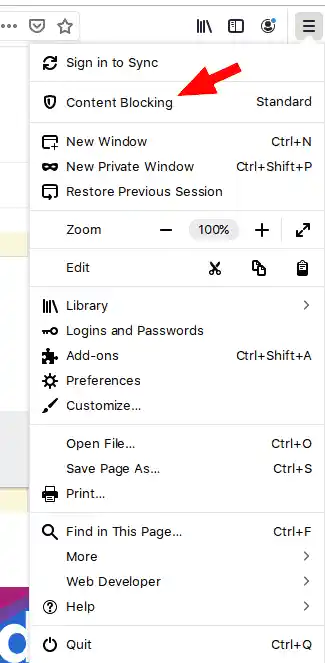
- Meniu spustelėkite Nuostatos, tada kairėje pasirinkite Privatumas ir sauga.
- Svetainės informacijos srityje spustelėkiteTurinio blokavimas –.
- PagalTurinio blokavimas,spustelėkiteTvarkyti išimtis.
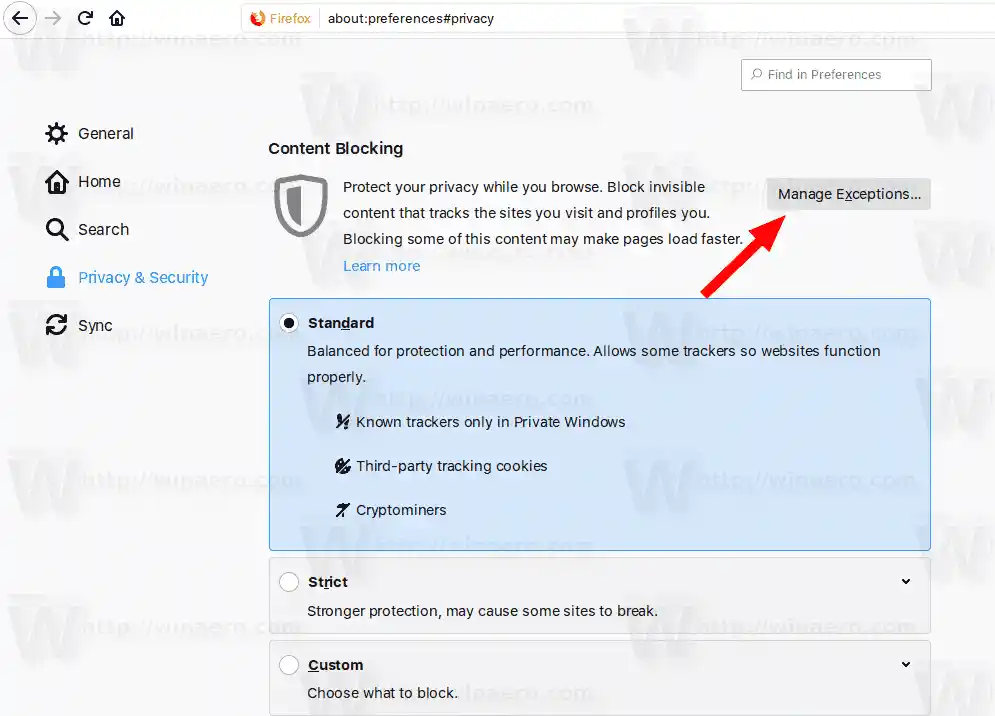
- Kitame dialogo lange sąraše pasirinkite svetainę.
- Spustelėkite antPašalinti svetainęmygtuką, norėdami atkurti numatytąją pasirinktos svetainės politiką (t. y. įjungti numatytąją turinio blokavimo funkciją).
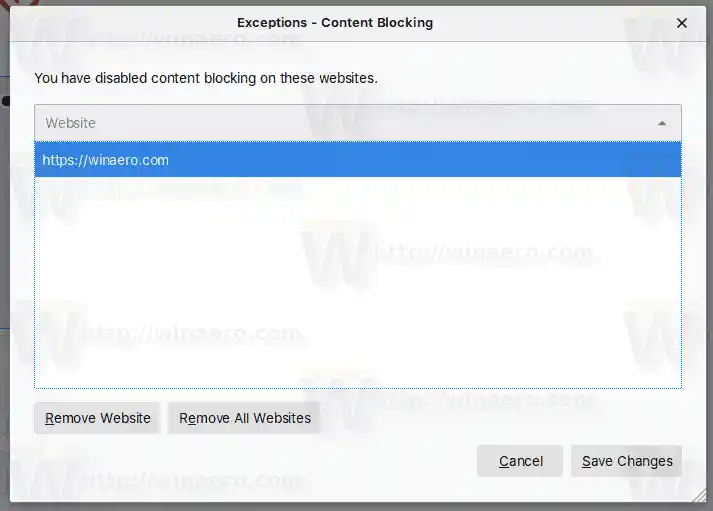
- Paspaudus antPašalinti visas svetainesišvalys baltąjį svetainių sąrašą ir įjungs visų jų turinio blokavimą.
- SpustelėkiteIšsaugoti pakeitimuskai baigs.
Viskas!
Pasirinkite dominančius straipsnius.
- Įgalinkite userChrome.css ir userContent.css įkėlimą „Firefox“.
- Neleiskite Firefox sustabdyti skirtukų
- Kaip atnaujinti „Firefox“ sistemoje „Windows 10“.
- Išjunkite plėtinių rekomendacijas „Firefox“.
- Pašalinkite atskirus automatinio užbaigimo pasiūlymus „Firefox“.
- Daugiau ČIA.