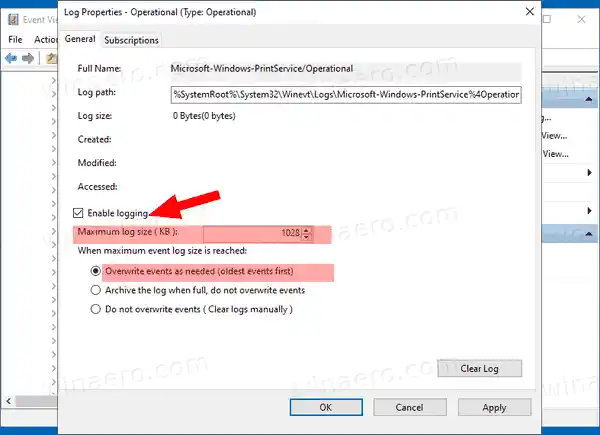Jei įgalinsite spausdinimo darbų žurnalą, „Windows 10“ įrašus išsaugos programėlės „Event Viewer“ skiltyje „Programų ir paslaugų žurnalai“ > „Microsoft“ > „Windows“ > „PrintService“ > „Operational“. Žurnalo failą paprastai galima rasti aplanke %SystemRoot%System32WinevtLogsMicrosoft-Windows-PrintService%4Operational.evtx
Jei norite tęsti, turite būti prisijungę naudodami administratoriaus paskyrą .
Turinys paslėpti Norėdami įjungti spausdinimo registravimą „Windows 10“ įvykių peržiūros priemonėje, Norėdami išjungti spausdinimo registravimą „Windows 10“ įvykių peržiūros priemonėje,Norėdami įjungti spausdinimo registravimą „Windows 10“ įvykių peržiūros priemonėje,
- Klaviatūroje paspauskite Win + R klavišus, kad atidarytumėte dialogo langą Vykdyti, įveskiteeventvwr.mscir paspauskite klavišą Enter.

- Įvykių peržiūros priemonėje išplėskite kairiąją sritį įProgramų ir paslaugų žurnalai > „Microsoft“ > „Windows“ > „PrintService“..

- Vidurinėje srityje dešiniuoju pelės mygtuku spustelėkiteVeikloselementą ir pasirinkiteSavybėsiš kontekstinio meniu.

- VidujeŽurnalo ypatybėsdialogo lange, įjunkite (pažymėkite) parinktįĮjungti registravimą.
- Jei norite, galite pakeistiMaksimalus rąsto dydisvertę ir įgalintiJei reikia, perrašykite įvykiuskad būtų saugomi tik naujausi įvykiai ir žurnalas neužimtų daug vietos diske.
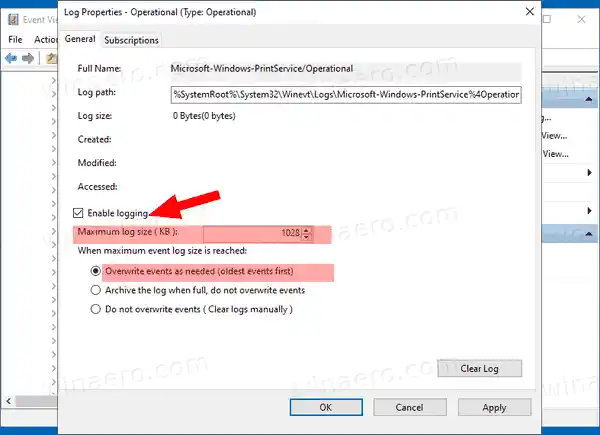
Su tavimi baigta. Nuo šiol galite naudoti „PrintService“ operacijų žurnalą, kad galėtumėte sekti spausdinimo užduotis savo kompiuteryje.

Parinktis gali būti išjungta bet kuriuo metu vėlai, kai apsigalvosite.
Norėdami išjungti spausdinimo registravimą „Windows 10“ įvykių peržiūros priemonėje,
- Klaviatūroje paspauskite Win + R klavišus, kad atidarytumėte dialogo langą Vykdyti, įveskiteeventvwr.mscir paspauskite klavišą Enter.

- Įvykių peržiūros priemonėje išplėskite kairiąją sritį įProgramų ir paslaugų žurnalai > „Microsoft“ > „Windows“ > „PrintService“..

- Vidurinėje srityje dešiniuoju pelės mygtuku spustelėkiteVeikloselementą ir pasirinkiteSavybėsiš kontekstinio meniu.

- VidujeŽurnalo ypatybėsdialogo lange, išjunkite (atžymėkite) parinktįĮjungti registravimą.

Su tavimi baigta!
Čia yra keletas susijusių straipsnių, kurie jums gali būti naudingi:
- Gaukite greitesnę įvykių peržiūros programą sistemoje „Windows 10“.
- Kaip išvalyti visus įvykių žurnalus sistemoje „Windows 10“.
- Kaip įtraukti įdiegtų spausdintuvų sąrašą „Windows 10“.
- Pašalinkite spausdintuvą sistemoje „Windows 10“.
- Pervardykite spausdintuvą sistemoje „Windows 10“.
- Pridėti bendrinamą spausdintuvą sistemoje „Windows 10“.
- Kaip bendrinti spausdintuvą „Windows 10“.
- Spausdintuvų atsarginių kopijų kūrimas ir atkūrimas sistemoje „Windows 10“.
- Atidarykite spausdintuvo eilę naudodami nuorodą „Windows 10“.
- Nustatykite numatytąjį spausdintuvą sistemoje „Windows 10“.
- Kaip neleisti „Windows 10“ pakeisti numatytąjį spausdintuvą
- Atidarykite spausdintuvo eilę sistemoje „Windows 10“.
- Sukurkite spausdintuvų aplanko nuorodą sistemoje „Windows 10“.
- Išvalykite įstrigusias užduotis iš spausdintuvo eilės sistemoje „Windows 10“.
- Sukurkite įrenginių ir spausdintuvų nuorodą sistemoje „Windows 10“.
- Pridėti įrenginių ir spausdintuvų kontekstinį meniu sistemoje „Windows 10“.
- Pridėkite įrenginius ir spausdintuvus prie šio kompiuterio sistemoje „Windows 10“.