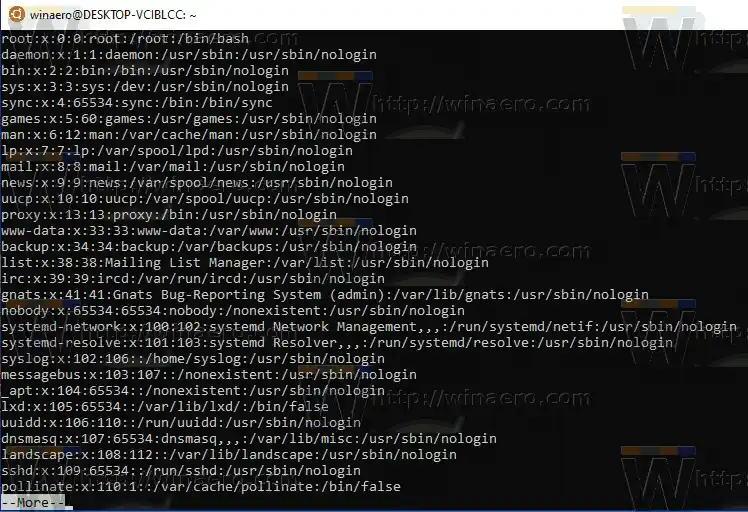Galimybę paleisti „Linux“ sistemoje „Windows 10“ suteikia WSL funkcija. WSL reiškia Windows posistemę, skirtą Linux, kuri iš pradžių buvo skirta tik Ubuntu. Šiuolaikinės WSL versijos leidžia įdiegti ir paleisti kelis Linux platinimus iš Microsoft Store.

Gotega išorinio dvd disko tvarkyklės
Įjungę WSL, iš parduotuvės galite įdiegti įvairias Linux versijas. Galite naudoti šias nuorodas:
ir dar.
Pirmą kartą paleidus WSL platinimą, atidaromas konsolės langas su eigos juosta. Po akimirkos laukimo būsite paraginti įvesti naują vartotojo abonemento pavadinimą ir slaptažodį. Ši paskyra bus jūsų numatytoji WSL vartotojo paskyra, kuri bus naudojama automatiškai prisijungti kiekvieną kartą, kai paleisite dabartinį platinimą. Be to, jis bus įtrauktas į 'sudo' grupę, kad galėtų vykdyti komandas padidintas (kaip root) .
Kiekvienas „Linux“ platinimas, veikiantis „Windows“ posistemyje, skirtas „Linux“, turi savo „Linux“ vartotojo abonementus ir slaptažodžius. Turėsite sukonfigūruoti „Linux“ vartotojo abonementą kiekvieną kartą, kai pridėsite platinimą, iš naujo įdiegsite arba nustatysite iš naujo. „Linux“ vartotojo abonementai yra nepriklausomi ne tik pagal platinimą, bet ir nuo jūsų „Windows“ vartotojo abonemento, todėl galite pridėti arba pašalinti „Linux“ vartotojo abonementą nekeisdami „Windows“ kredencialų.
kodėl mano 144hz monitorius neveikia 144hz
Raskite vartotojų paskyras WSL Linux sistemoje Windows 10,
- Paleiskite savo WSL Linux platinimą, pvz. Ubuntu.

- Norėdami pamatyti viską, kas susiję su naudotojų abonementais distribucijoje, paleiskite komandą |_+_|. Išvestis apima specialias paskyras, naudojamas demonams, programoms ir sistemos vartotojų abonementams. |_+_| komanda pristabdo konsolės išvestį po kiekvieno puslapio, kad būtų patogu skaityti.
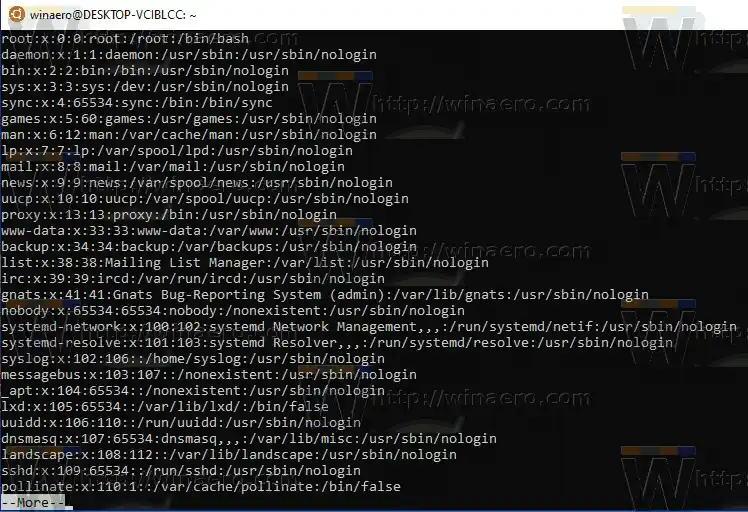
- Dabar vykdykite šią komandą: |_+_| ir atkreipkite dėmesį į UID_MIN ir UID_MAX reikšmes. Daugeliu atvejų jie bus UID_MIN = 1000 ir UID_MAX 60 000. Žr. toliau pateiktą pastabą.

- Norėdami įtraukti tik įprastus vartotojus, kurie sukurti rankiniu būdu, paleiskite komandą cat |_+_|
|_+_|. Pakeiskite 1000 ir 60000 UID_MIN ir UID_MAX reikšmėmis iš 3 veiksmo.
Pastaba: kai sukuriate naują vartotoją naudodami |_+_| komandą, jos UID (unikalus vartotojo identifikatorius) bus automatiškai pasirinktas iš |_+_| failą, priklausomai nuo |_+_| ir |_+_| vertybes. Pasirinkę reikšmes iš to diapazono, galėsite įtraukti tik įprastų vartotojų paskyras.
|_+_| komanda išskiria 1 ir 3 stulpelio reikšmes iš failo passwd (atskiriama „:“). |_+_| komanda du kartus filtruoja išvestį apatinei ir viršutinei ribai.
Susiję straipsniai.
prijungti xbox 360 ir pc
- Pašalinkite vartotoją iš WSL Linux Distro sistemoje Windows 10
- Pridėkite vartotoją prie WSL Linux Distro sistemoje Windows 10
- Atnaujinkite ir atnaujinkite WSL Linux Distro sistemoje Windows 10
- Paleiskite WSL Linux Distro kaip konkretų vartotoją sistemoje Windows 10
- Iš naujo nustatykite ir išregistruokite „WSL Linux Distro“ sistemoje „Windows 10“.
- Iš naujo nustatykite slaptažodį WSL Linux Distro sistemoje Windows 10
- Visi būdai, kaip paleisti „WSL Linux Distro“ sistemoje „Windows 10“.
- Nustatykite numatytąjį „WSL Linux Distro“ sistemoje „Windows 10“.
- Raskite „WSL Linux Distros“ paleidimą sistemoje „Windows 10“.
- Nutraukite WSL Linux Distro paleidimą sistemoje Windows 10
- Pašalinkite „Linux“ iš „Windows 10“ naršymo srities
- Eksportuokite ir importuokite „WSL Linux Distro“ sistemoje „Windows 10“.
- Pasiekite WSL Linux failus iš Windows 10
- Įgalinkite WSL sistemoje „Windows 10“.
- Nustatykite numatytąjį WSL vartotoją sistemoje „Windows 10“.
- „Windows 10 Build 18836“ rodo WSL/Linux failų sistemą „File Explorer“.