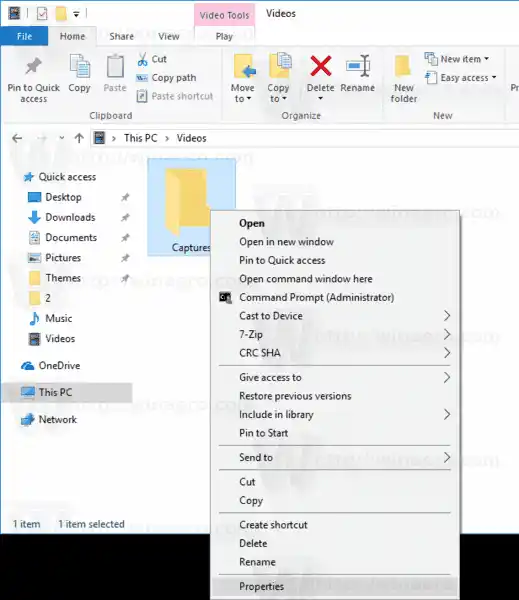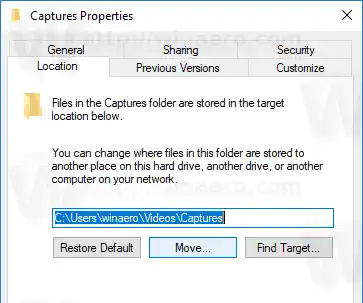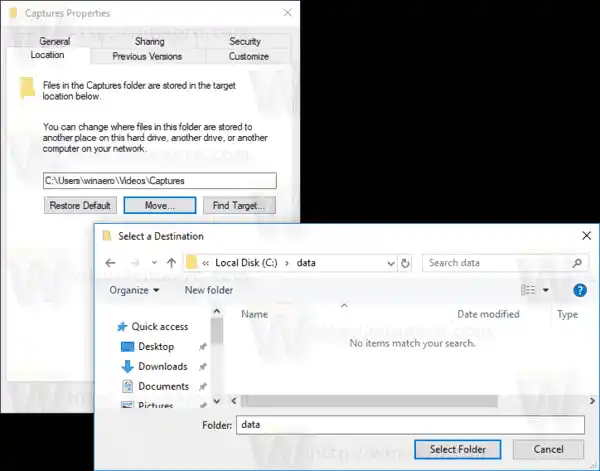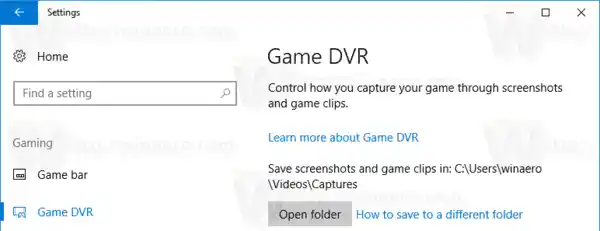Žaidimų juosta buvo integruotos „Xbox“ programos „Windows 10“ dalis. Pradedant nuo „Windows 10 build 15019“, ji yra atskira parinktis nustatymuose. Tai suteikia specialią grafinę vartotojo sąsają, kurią galima naudoti norint įrašyti ekrano turinį, užfiksuoti žaidimo eigą ir išsaugoti jį kaip vaizdo įrašą, daryti ekrano kopijas ir pan.

Kai kurie vartotojai nepatenkinti Game DVR numatytais nustatymais. Nors ją galima visiškai išjungti , tai gali būti nepasiekiama, jei programa naudositės retkarčiais.
Pagal numatytuosius nustatymus užfiksuoti vaizdo įrašai išsaugomi kaip .mp4 failas, o ekrano kopijos išsaugomos kaip .webp failas aplanke C:Usersyour usernameVideosCaptures. Štai kaip pakeisti šį aplanką.
Norėdami pakeisti „Game DVR Capture“ aplanką „Windows 10“., atlikite šiuos veiksmus.
- Atidarykite failų naršyklę.
- Eikite į aplankąŠis kompiuterisVaizdo įrašai.
- Dešiniuoju pelės mygtuku spustelėkite aplanką „Captures“ ir pasirinkite „Ypatybės“.
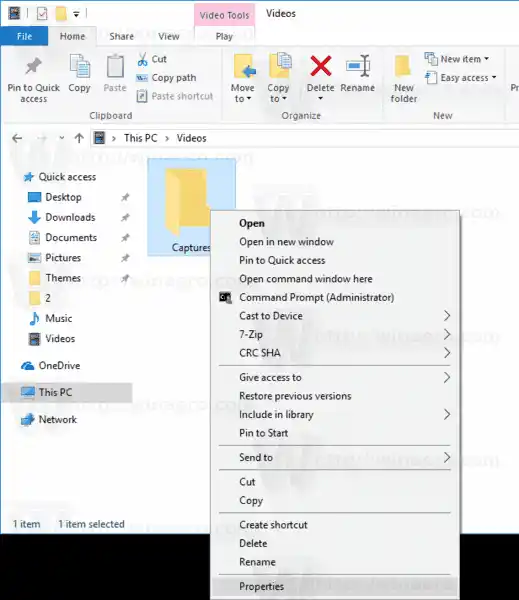
- Ypatybėse eikite į skirtuką Vieta ir spustelėkite mygtuką Perkelti.
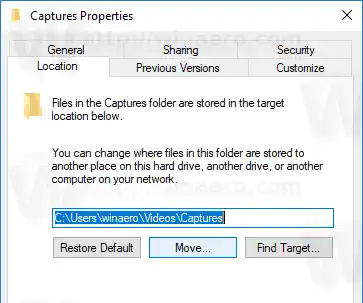
- Pasirinkite naują aplanko Captures vietą.
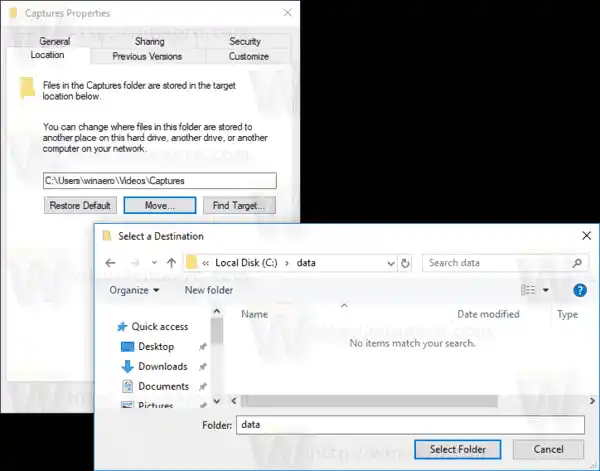
Su tavimi baigta!
Patarimas: norėdami greičiau atidaryti aplanką Vaizdo įrašai, galite nukopijuoti ir įklijuoti šią eilutę į 'File Explorer' adreso juostą arba į dialogo lango Vykdyti teksto laukelį (Win + R).
|_+_|Pastaba: nepasirinkite disko šaknies, pvz. D:. Jei vėliau bandysite atkurti numatytąją aplanko „Captures“ vietą, gausite klaidos pranešimą.
Jei esate vietiniame tinkle, kaip naują aplanko „Captures“ paskirties aplanką galite pasirinkti bendrai naudojamą tinklą. Galite tiesiogiai įvesti tinklo vietos kelią, naudoti tinklo naršymo dialogo langą arba nukreipti aplanko naršymo dialogo langą į susietą diską .
Kai perkeliate aplanką, galbūt norėsite patikrinti, ar naujas kelias nustatytas teisingai ir ar OS naudoja tinkamą aplanką. Yra keletas būdų, kaip rasti dabartinį „Game DVR Capture“ aplanko vietą. Greičiausia yra „Nustatymų“ programa, kaip nurodyta toliau.
Kaip pamatyti dabartinį „Game DVR Capture“ aplanko vietą
- Atidarykite Nustatymai.
- Eikite į Žaidimai -> Žaidimų DVR.
- Patikrinkite žaidimų klipų ir ekrano kopijų aplanko kelią skiltyje Įrašų išsaugojimas.
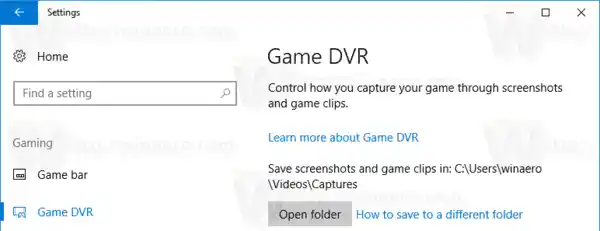
Viskas.