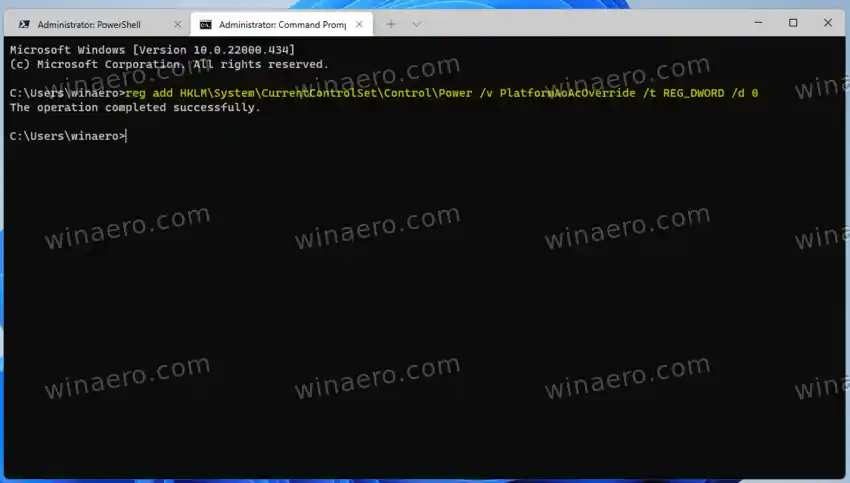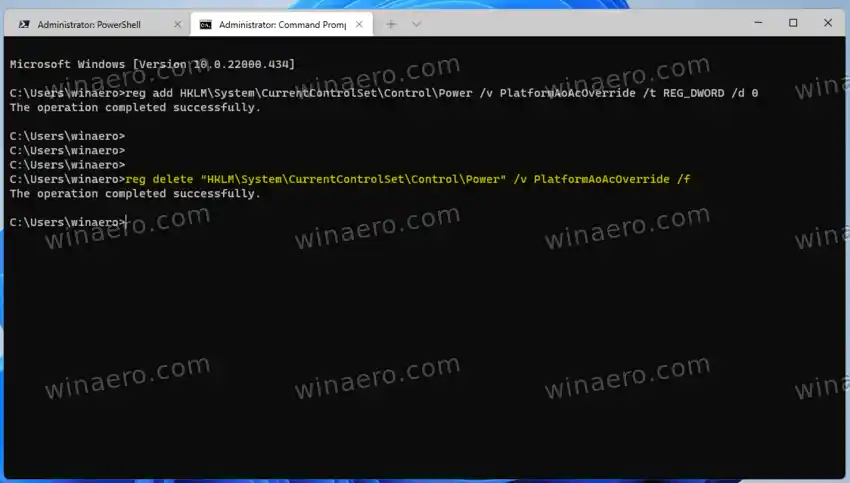Jei nesate susipažinę su Šiuolaikinis budėjimo režimas, tai naujausias energijos taupymo režimas, galimas šiuolaikiniuose nešiojamuosiuose kompiuteriuose ir planšetiniuose kompiuteriuose. Jis pakeitė klasikąS3mažos galios režimas, kuris tiesiog perjungia aparatinę įrangą į miego būseną. Šiuolaikinis budėjimo režimas prideda efektyvų atskirų įrenginių energijos valdymą ir „Momentinio įjungimo“ funkciją. Pastarasis leidžia akimirksniu įjungti „Windows“ įrenginį, kaip tai daro jūsų išmanusis telefonas, ir netgi leidžia išlaikyti gyvą interneto ryšį miegant.
„Windows“ sukurtas „powercfg“ konsolės įrankis leidžia nustatyti, ar jūsų įrenginys palaiko šiuolaikinį budėjimo režimą. Jei dėl kokių nors priežasčių jums reikia išjungti „Modern Standby“ ir naudoti klasikinį miego režimą, vadovaukitės toliau pateiktomis instrukcijomis.
Turinys paslėpti Išjungti šiuolaikinį budėjimo režimą Paruošti naudoti registro failai Komandos išjungti šiuolaikinį budėjimo režimąIšjungti šiuolaikinį budėjimo režimą
Norėdami išjungti šiuolaikinį budėjimo režimą „Windows 11“ ir „Windows 10“, atlikite šiuos veiksmus.
- Dešiniuoju pelės mygtuku spustelėkitePradėtimygtuką, pasirinkiteBėk, ir įveskite |_+_| į laukelį Run. Paspauskite Enter, kad paleistumėte registro rengyklę.
- Eikite į |_+_| Raktas. Norėdami tai padaryti, nukopijuokite ir įklijuokite šį kelią į registro rengyklės adreso juostą.
- Dešiniuoju pelės mygtuku spustelėkite tuščią vietą dešinėje srityje ir pasirinkiteNauja > DWORD reikšmė (32 bitų).
- Pavadinkite naują reikšmę kaipPlatformAoAcOverrideir paliko jo vertės duomenis kaip 0 (nulis).

- Iš naujo paleiskite „Windows“, kad pritaikytumėte pakeitimą.
Jūs ką tik sėkmingai išjungėte šiuolaikinį budėjimo režimą.
Kad sutaupytumėte jūsų laiką, paruošiau naudoti paruoštus registro failus. Kaip alternatyvą joms galite naudoti keletą komandų. Štai mes einame.
Paruošti naudoti registro failai
- Spustelėkite čia norėdami atsisiųsti du REG failus ZIP archyve.
- Ištraukite juos į bet kurį pasirinktą aplanką.
- Dukart spustelėkite |_+_| failą ir patvirtinkite UAC raginimą.
- Iš naujo paleiskite kompiuterį.
- Anuliavimo koregavimas yra |_+_| failą, kuris taip pat įtrauktas į archyvą.
Padaryta!
Arba galite paleisti specialias komandas, kad atliktumėte atitinkamus registro pakeitimus.
Komandos išjungti šiuolaikinį budėjimo režimą
Greičiausias būdas išjungti šiuolaikinį budėjimo režimą „Windows 11“ ir „Windows 10“ yra paleisti šias reg komandas.
Pirmiausia paspauskite „Win + X“ ir meniu pasirinkite „Windows“ terminalas (administratorius).
Tada perjunkite jį į komandų eilutę paspausdami Ctrl + Shift + 2 arba rodyklės žemyn meniu (žr. ekrano kopiją).

Galiausiai paleiskite vieną iš šių komandų:
- Norėdami išjungti šiuolaikinio budėjimo funkciją: |_+_|.
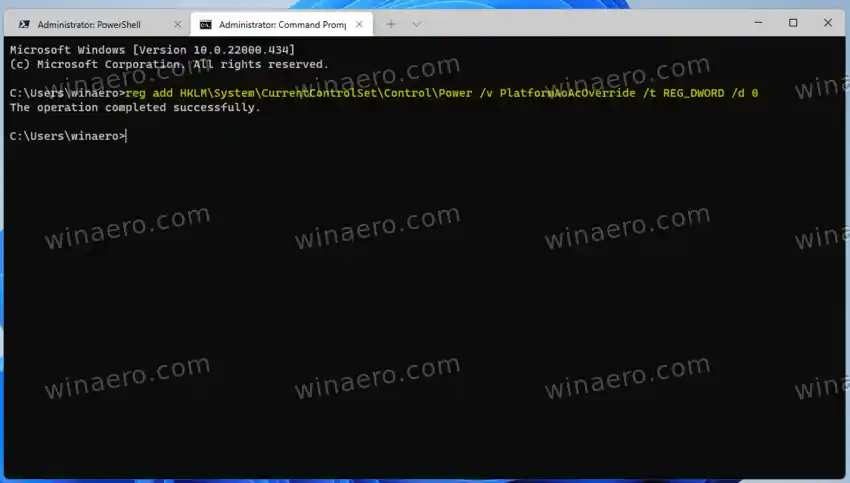
- Norėdami iš naujo įjungti (anuliuoti išjungimą): |_+_|.
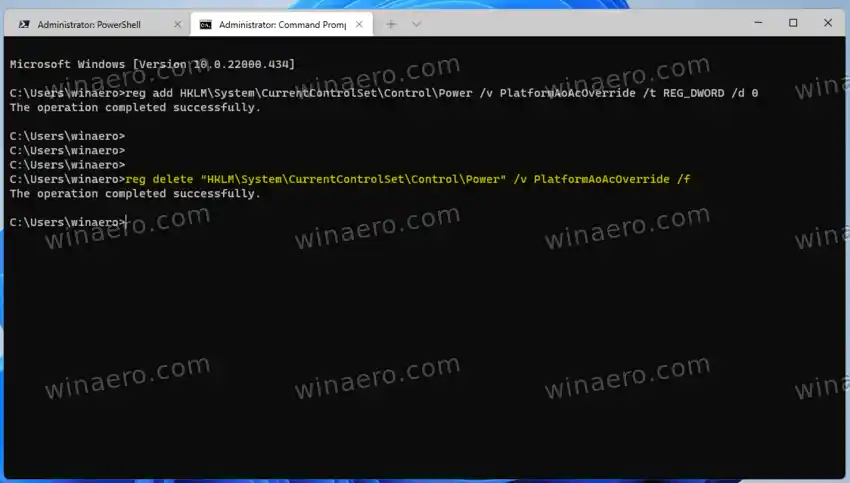
Tai gana lengva. Aukščiau pateiktas komandas išbandžiau savo įrenginiuose su „Intel“ procesoriais ir jos veikia kaip žavesys. Jei šiuolaikinio budėjimo režimo išjungimas turi neigiamos įtakos nešiojamajam kompiuteriui ir jo maitinimo valdymui, nedvejodami pasidalykite savo įrenginio modeliu ir jo specifikacijomis.