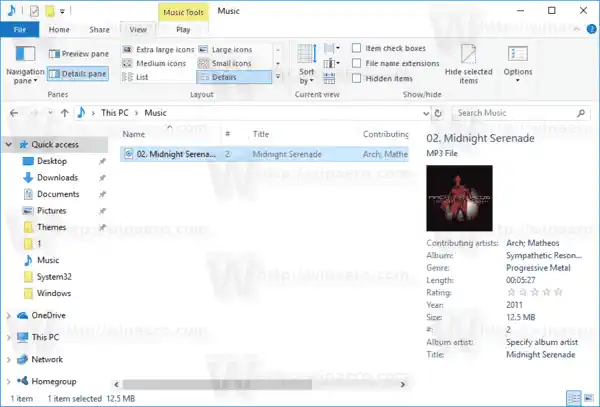„Windows 10“ (ir daugelis ankstesnių „Windows“ versijų) palaiko daugialypės terpės failų žymų redagavimą. Tai įmanoma naudojant „Windows Media Player“, kuriame yra žymų rengyklė, pradedant nuo „Windows XP“. Be „Windows Media Player“, žymas galima redaguoti naudojant „File Explorer“, kuri palaiko įvairių failų metaduomenų redagavimą, pradedant nuo „Windows Vista“. Galiausiai, „Windows 10“ turi Groove Music Store programą, kurią taip pat galima naudoti žymoms redaguoti. Pažiūrėkime, kaip tai galima padaryti.
Redaguokite medijos žymas sistemoje „Windows 10“ naudodami „Windows Media Player“.
Atidarykite meniu Pradėti ir eikite į „Windows“ priedai – „Windows Media Player“. Patarimas: „Windows 10“ meniu Pradėti žr. Kaip naršyti programas pagal abėcėlę.

Paleiskite programą ir atidarykite medijos failus.

Kairėje pasirinkite norimą rodinį (muzika, albumai ir tt), tada raskite takelį, kurio medijos žymas norite redaguoti.
Dešinėje esančiame sąraše dešiniuoju pelės mygtuku spustelėkite norimą redaguoti žymą ir kontekstiniame meniu pasirinkite „Redaguoti“, kaip parodyta toliau.
 Nurodykite visas norimas naujas žymas ir paspauskite klavišą Enter.
Nurodykite visas norimas naujas žymas ir paspauskite klavišą Enter.
Redaguokite medijos žymas sistemoje „Windows 10“ naudodami „File Explorer“.
Galite redaguoti medijos failų žymas naudodami tik „File Explorer“. Štai kaip.
- Atidarykite šį kompiuterį naudodami failų naršyklę.
- Įjunkite išsamios informacijos sritį.
- Pasirinkite failą, kurio žymas norite redaguoti. Išsamios informacijos srityje bus rodomos pasirinkto failo žymos.
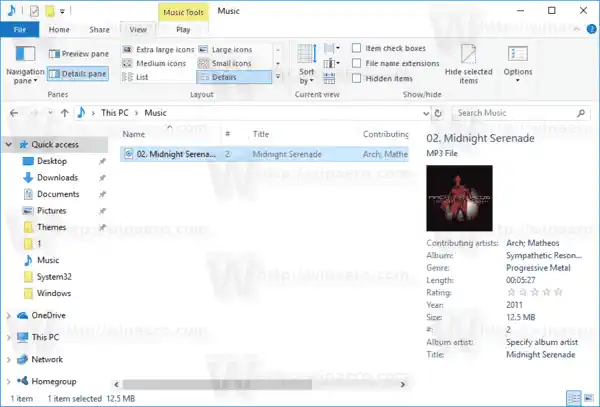
- Spustelėkite žymą, kad ją redaguotumėte. Norėdami patvirtinti pakeitimus, paspauskite klavišą Enter.

Patarimas: Vietoj informacijos srities galite naudoti failo ypatybes. Atidarykite medijos failo ypatybes ir eikite į skirtuką Išsami informacija. Ten spustelėkite žymą, kurią norite redaguoti, ir pakeiskite jos vertę.
Redaguokite medijos žymas sistemoje „Windows 10“ naudodami „Groove Music“.
Paleiskite programą Groove Music. Paprastai jis yra prisegtas prie meniu Pradėti, todėl jį nėra sunku rasti. „Groove Music“ programoje kairėje spustelėkite „Muzika“. Dešinėje raskite muzikos failą, kurio žymas norite redaguoti.

Dešiniuoju pelės mygtuku spustelėkite sąrašą ir kontekstiniame meniu pasirinkite „Redaguoti informaciją“.

Kitame dialogo lange redaguokite žymų reikšmes ir viskas.
Viskas.
Logitech pelė neveikia, kai prijungta