Šiame straipsnyje bus parodyta, kaip paslėpti šiukšlinės piktogramą sistemoje „Windows 11“.
Patarimas: Šis įrašas taip pat taikomas „Windows 10“, nors pastaroji turi skirtingą „Windows“ nustatymų vartotojo sąsają.
Turinys paslėpti Paslėpkite šiukšlinės piktogramą sistemoje „Windows 11“. Pašalinkite šiukšlinės piktogramą naudodami Vykdyti Slėpti visas darbalaukio piktogramasPaslėpkite šiukšlinės piktogramą sistemoje „Windows 11“.
- Atidarykite „Windows“ nustatymus. Naudokite „Win + I“ spartųjį klavišą, „Windows“ paiešką arba meniu Pradėti.
- Eiti įPersonalizavimas > Temos.

- Slinkite žemyn ir spustelėkiteDarbalaukio piktogramos nustatymaivariantas.
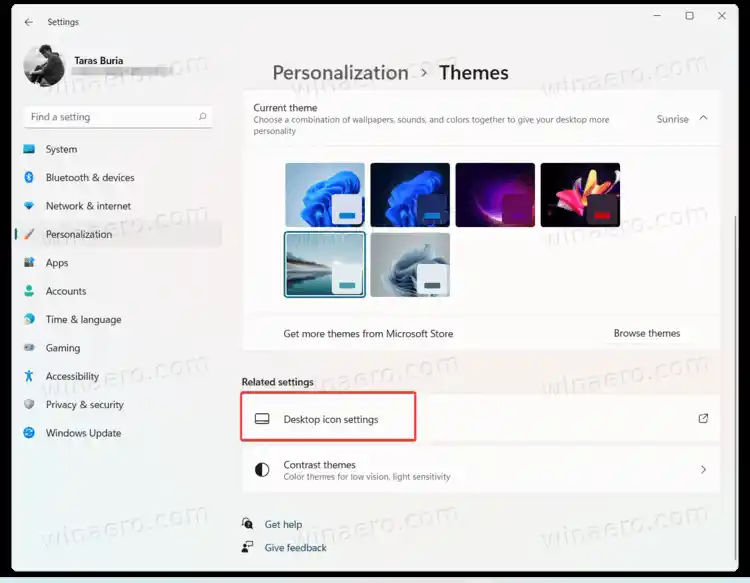
- Panaikinkite žymėjimąŠiukšliadėžėir spustelėkiteGerai. „Windows 11“ pašalins šiukšlinės piktogramą iš darbalaukio.
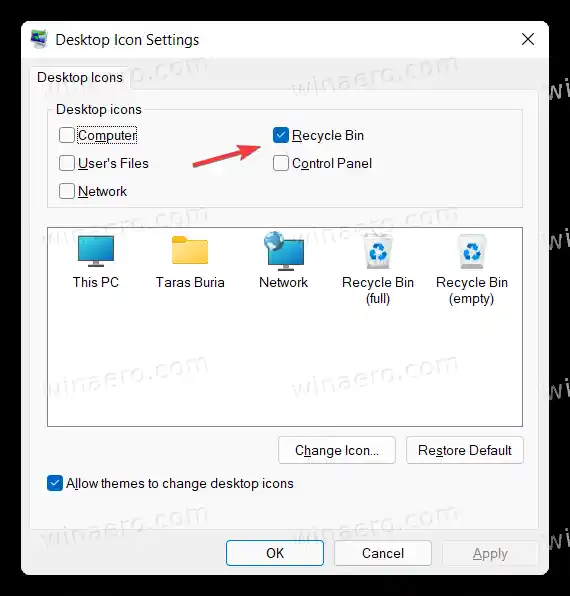
Su tavimi baigta.
Pašalinkite šiukšlinės piktogramą naudodami Vykdyti
Galite atidarytiDarbalaukio piktogramos nustatymailangą daug greičiau, neatidarius „Windows“ nustatymų programos.
Paspauskite Win + R, kad atidarytumėte dialogo langą Vykdyti, tada įveskite šią komandą: |_+_|. Tai pateksite tiesiai į darbalaukio piktogramų nustatymų sąsają. Atžymėkite parinktį Šiukšliadėžė ir paspauskite Gerai.
![]()
Senesnėse „Windows 10“ versijose „Microsoft“ leisdavo vartotojams rastiDarbalaukio piktogramos nustatymailangą naudodami „Windows“ paiešką. Deja, ši parinktis nebegalima nei „Windows 10“, nei „Windows 11“.
Slėpti visas darbalaukio piktogramas
Galiausiai galite paslėpti šiukšlinės piktogramą šalia visų kitų piktogramų. Dešiniuoju pelės mygtuku spustelėkite darbalaukį ir pasirinkiteRodinys > Rodyti darbalaukio piktogramas.
![]()
Ši parinktis paslepia piktogramas, o ne ištrina jas visiškai. Puiku šioje komandoje yra tai, kad galite išlaikyti savo darbalaukį tvarkingą, išsaugodami galimybę beveik iš karto susigrąžinti visas piktogramas ir failus.


























