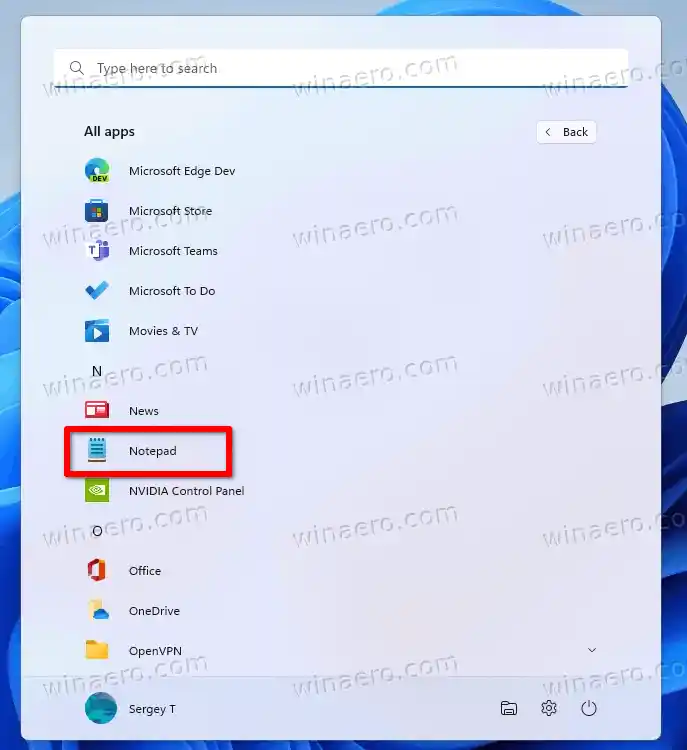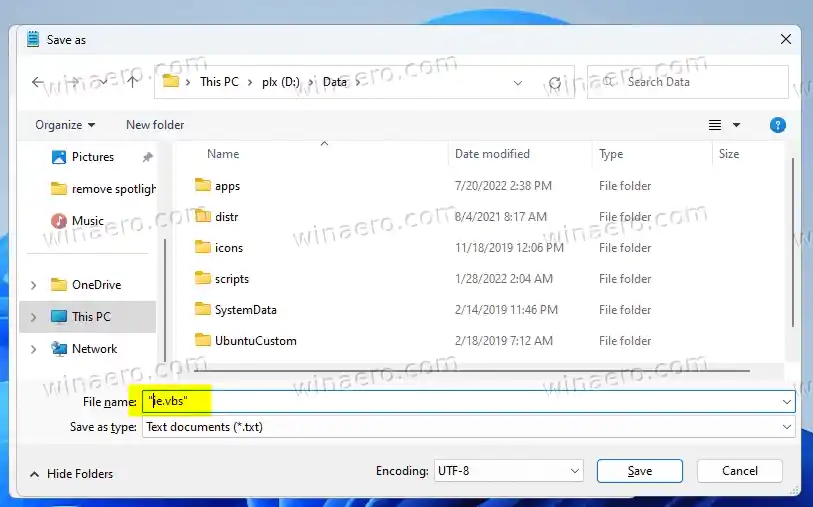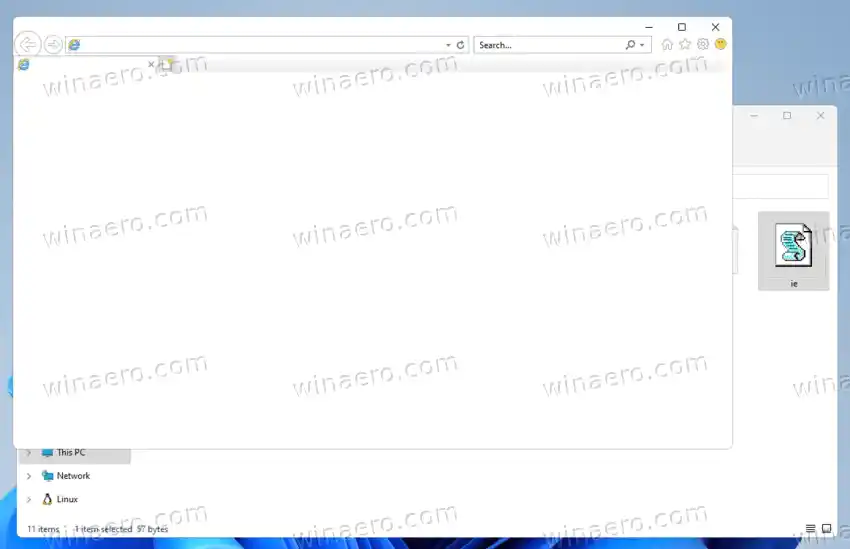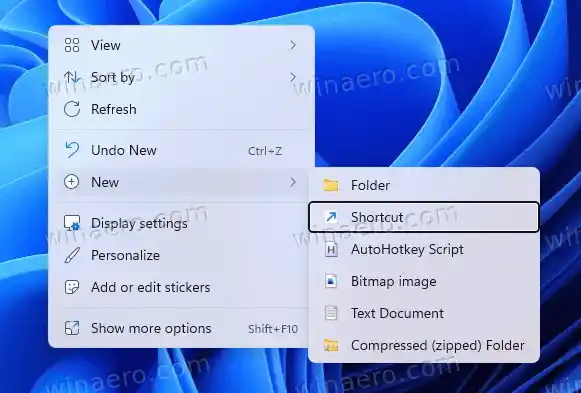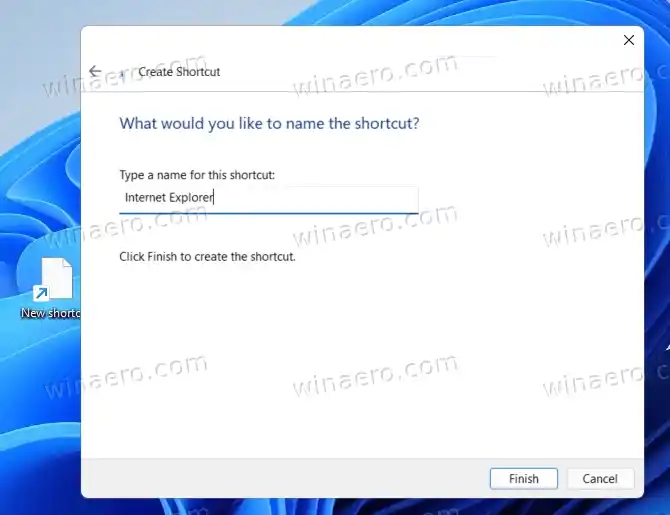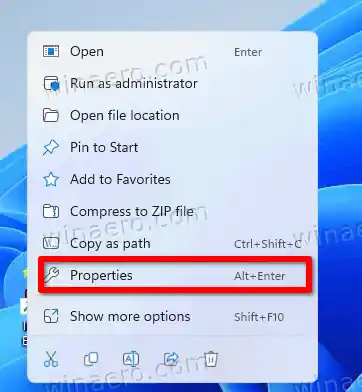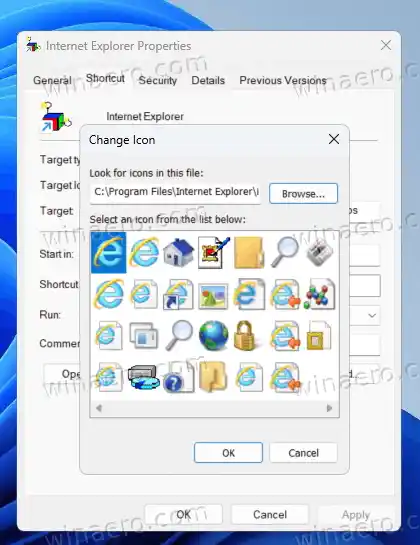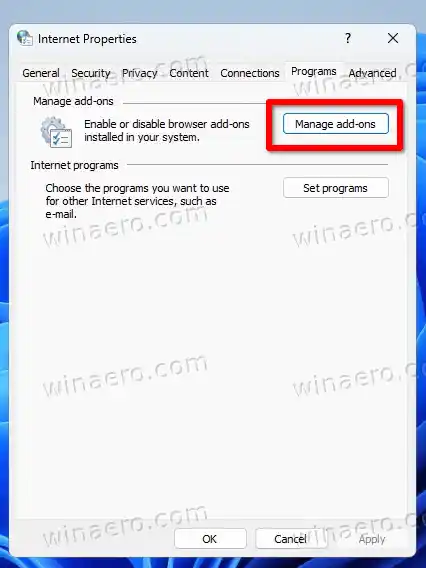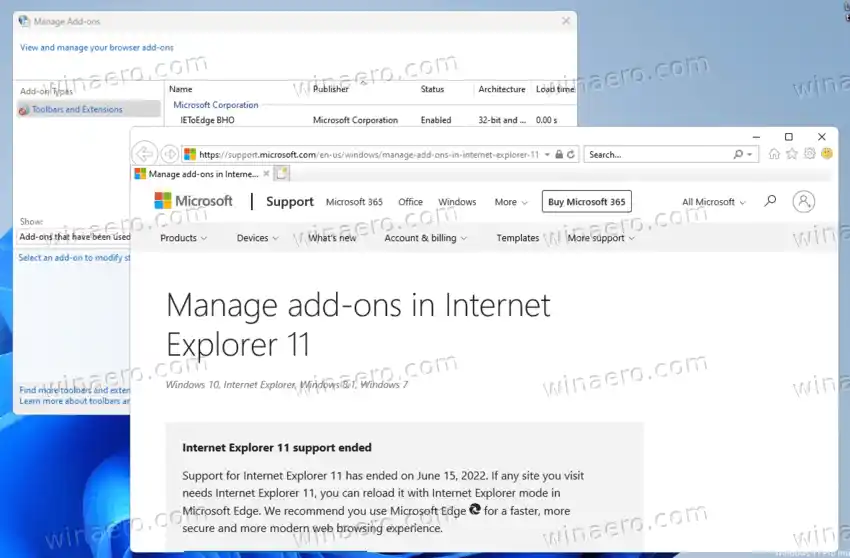„Internet Explorer“ yra viena iš seniausių „Windows“ įdiegtų programinės įrangos. Ji buvo pristatyta 1995 m. kartu su Windows 95. Iki 2013 m. tai buvo pagrindinė naršyklė, kurią Microsoft siūlė vartotojams.
2015 metais įmonė pakeitė kryptį į Edge. Ji tapo numatyta Windows naršykle, o IE atsidūrė antroje vietoje.
Nuo 2022 m. birželio mėn. „Internet Explorer“ oficialiai neveikia ir buvo nutraukta. Jis nebegaus jokių atnaujinimų. Negana to, jis yra gerai paslėptas „Windows 11“ viduje. Paprastas vartotojas dabar beveik nepasiekia, nors visi failai iš tikrųjų yra savo vietose. Bet jei jį paleisite tiesiogiai, jis nukreips jus į „Microsoft Edge“.
Daugelis vartotojų jau pamiršo apie IE, nes ji buvo pasenusi, lėta ir neturi visų šiuolaikinių tendencijų ir technologijų. Tačiau yra ir tokių, kuriems reikia pasiekti seną projektą, tokį įmonės portalą ar svetainę, kuri atsisako tinkamai veikti bet kurioje šiuolaikinėje naršyklėje. Užuot paleidę virtualią mašiną su pasenusiu „Windows“ leidimu ir IE, galite greičiau paleisti IE sistemoje „Windows 11“. Štai kaip tai padaryti.

Kaip atidaryti „Internet Explorer“ sistemoje „Windows 11“.
- Atidarykite meniu Pradėti ir įveskiteUžrašų knygelėnorėdami paleisti programą.
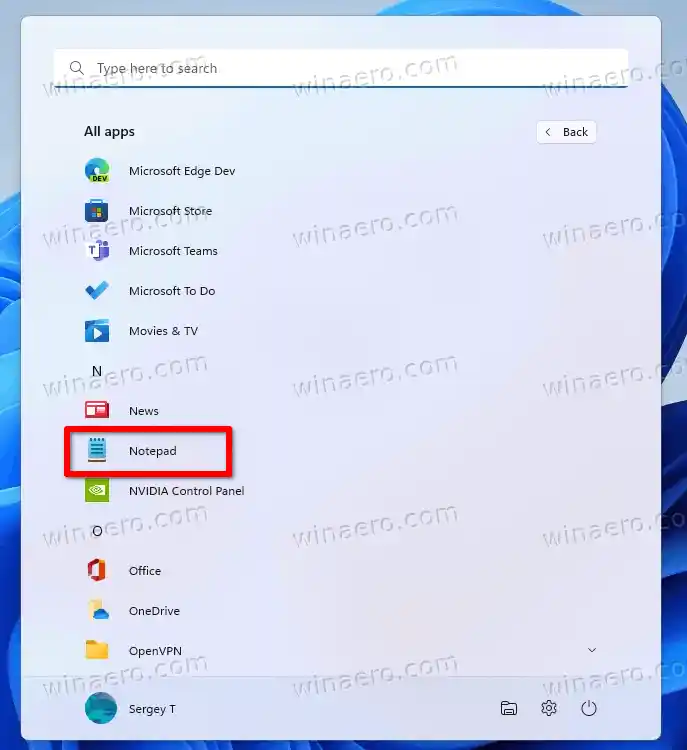
- Naujame dokumente įklijuokite šią eilutę: |_+_|.

- Išsaugokite dokumentą kaip failą suVBSplėtinį, pvz., „ie.vbs“. Norėdami tai padaryti, sudėkite failo pavadinimą į kabutesIšsaugoti failądialogas.
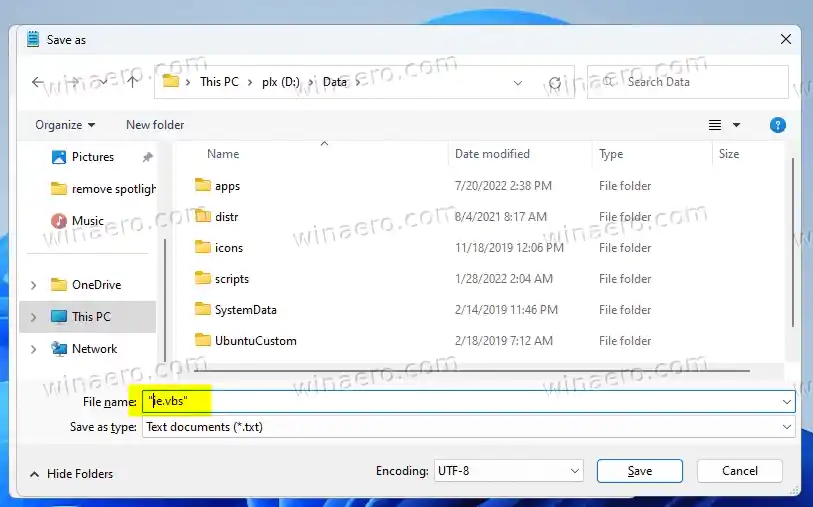
- Dabar dukart spustelėkite failą ie.vbs. Tai atvers jums Internet Explorer!
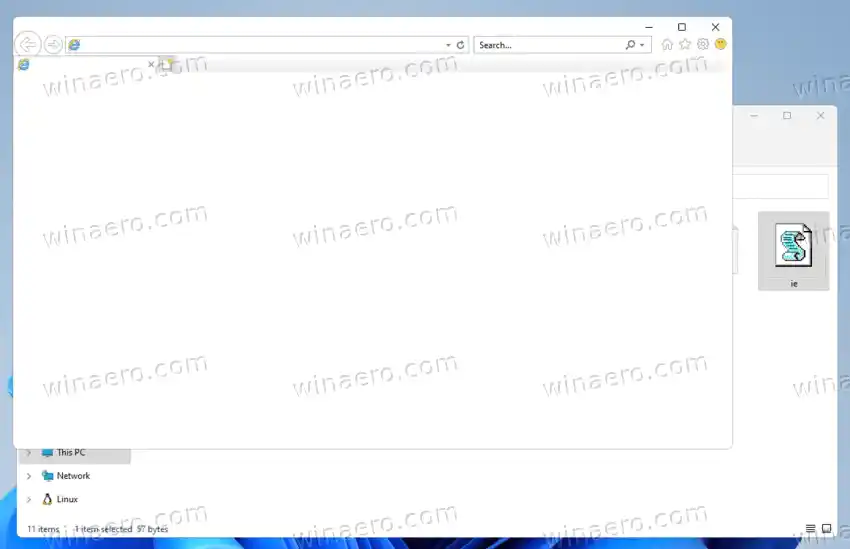
Su tavimi baigta.
Atsisiųskite paruoštą naudoti VBS failą
Norėdami sutaupyti laiko, galbūt norėsite atsisiųsti paruoštą failą.
Spustelėkite šią nuorodą, kad atsisiųstumėte ZIP archyvą su VBS failu. Ištraukite jį į bet kurį pasirinktą aplanką.
„Windows Smart“ ekranaspažymi VBS failus iš interneto kaip nesaugius, todėl turite juos atblokuoti, kad išvengtumėte išmaniojo ekrano.
Dešiniuoju pelės mygtuku spustelėkite ZIP failą ir pasirinkiteSavybėsiš meniu.
AntGenerolasskirtuką, pažymėkite varnelęAtblokuotidabar galite išskleisti VBS failą iš ZIP archyvo taip, kaip norite.

Kai kuriais atvejais trečiosios šalies programa gali perimti VBS plėtinį ir atidaryti jį teksto rengyklėje, o ne paleisti spustelėjus tokį failą. Jei toks elgesys tinka jūsų kasdienei užduočių eigai, galbūt nenorėsite keisti VBS failų susiejimo. Tokiu atveju geriau sukurti nuorodą, kad paleistumėte „Internet Explorer“.
Sukurkite „Internet Explorer“ nuorodą
- Dešiniuoju pelės mygtuku spustelėkite darbalaukio foną ir pasirinkiteNauja > Spartusis klavišas.
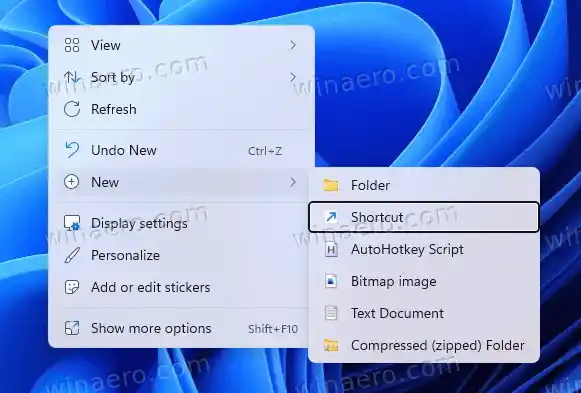
- Lauke „Įveskite elemento vietą“ įveskite šią eilutę: |_+_|. Įveskite teisingą kelią į failą, pvz.wscript d:dataie.vbs.

- Kitame puslapyje pavadinkite spartųjį klavišą kaip „Internet Explorer“ ir spustelėkiteBaigti.
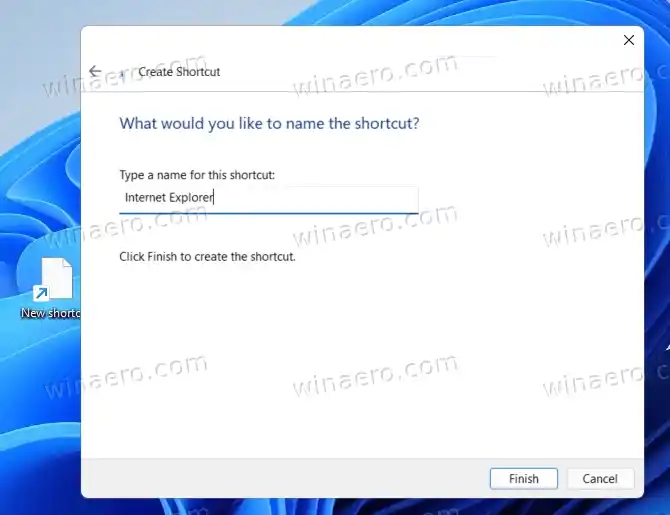
- Dabar dešiniuoju pelės mygtuku spustelėkite ką tik sukurtą nuorodą ir pasirinkiteSavybėsiš kontekstinio meniu.
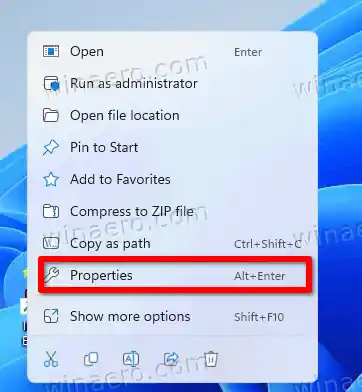
- Spustelėkite antKeisti piktogramąmygtuką ir pasirinkite piktogramą iš „C:Program FilesInternet Exploreriexplore.exe' failą.
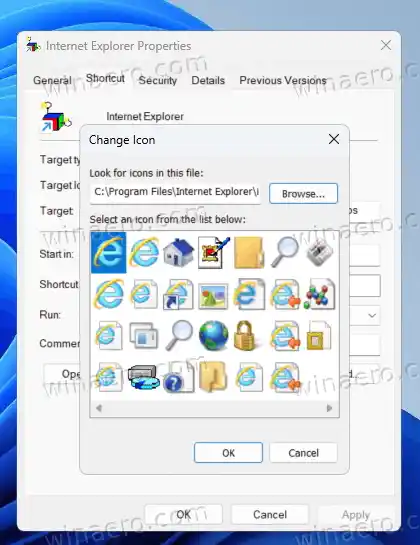
- SpustelėkiteTaikytiirGERAI.Dabar turite puikų darbalaukio spartųjį klavišą, kuris pareikalavus atidaro „Internet Explorer“.

Galiausiai yra kitoks IE atidarymo „Windows 11“ metodas, kurį atrado @XenoPartner. Klasikinės interneto parinktys Valdymo skydo programėlėvis dar gali jį paleisti.
Paleiskite „Internet Explorer“ sistemoje „Windows 11“ naudodami interneto parinktis
- Paspauskite Win + S arba spustelėkite paieškos piktogramą užduočių juostoje.
- Tipasinterneto nustatymaipaieškos teksto laukelyje.
- Rezultatų sąraše atidarykite atitinkamą valdymo skydelio programėlę.

- Perjungti įProgramosskirtuką.
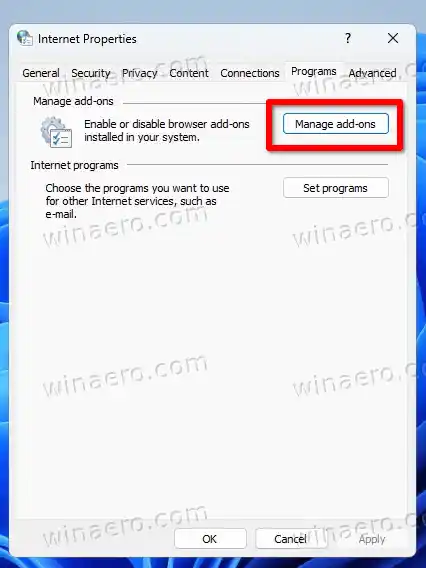
- Dabar spustelėkiteTvarkyti priedus.
- Galiausiai spustelėkiteSužinokite daugiau apie įrankių juostas ir plėtiniusnuoroda kairėje.

- Tai iš karto paleis „Internet Explorer“.
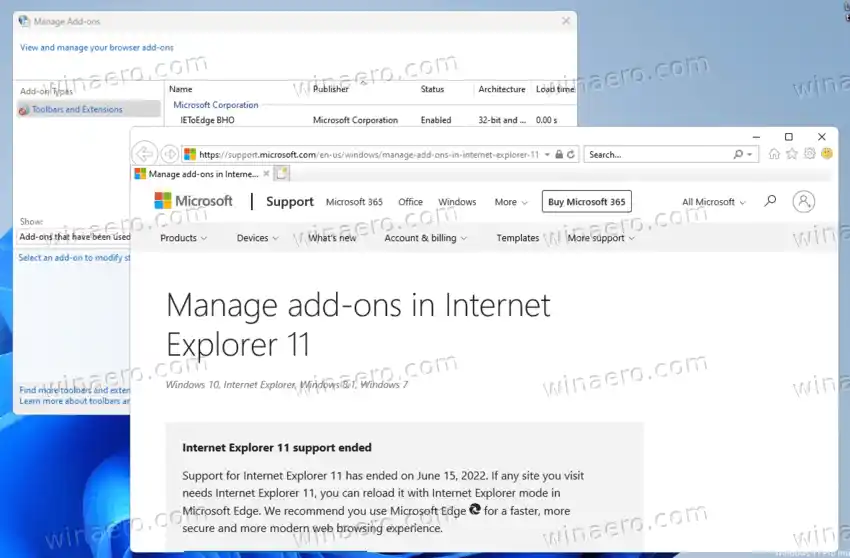
Šis metodas yra geras, kai reikia atidaryti IE tik vieną kartą. Jei jums reikia jį atidaryti daugiau nei vieną kartą, naudokite pirmąjį metodą su VBS failu. Tai patogesnis sprendimas.