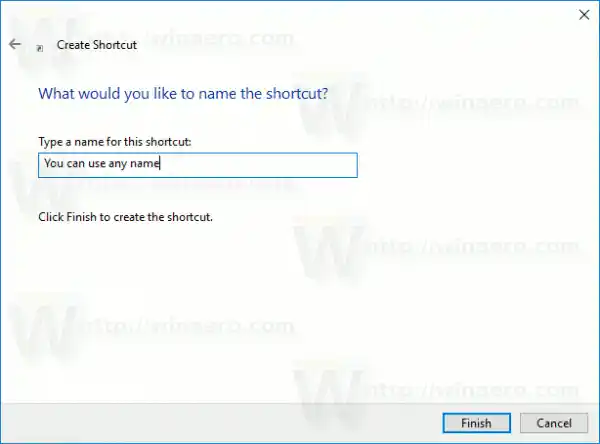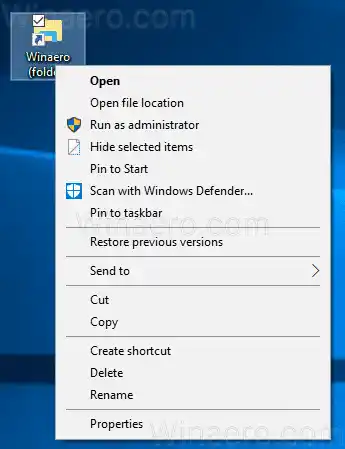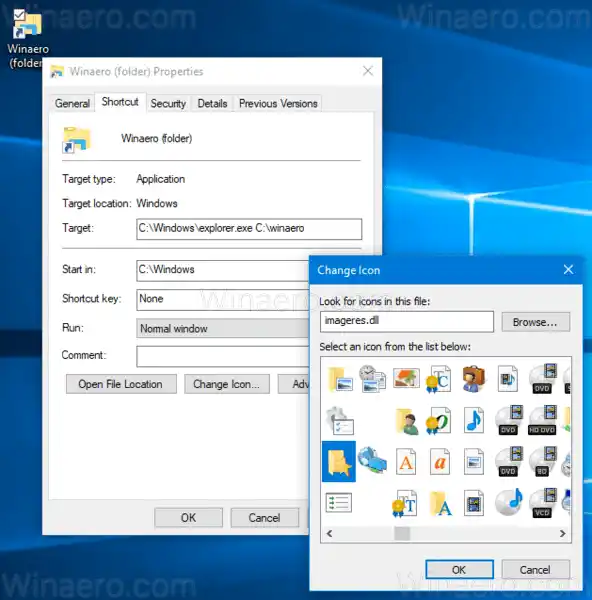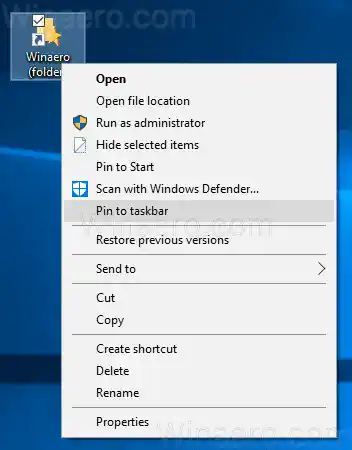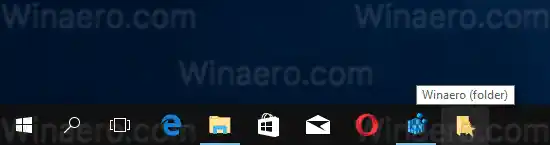Pagal numatytuosius nustatymus „Windows 10“ neleidžia vartotojui prisegti aplankų prie užduočių juostos. Tačiau yra gudrybė, kuri gali padėti jums apeiti šį apribojimą.
Aplankų prisegimo prie užduočių juostos idėja yra paprasta – kadangi jau galite prisegti vykdomuosius failus prie užduočių juostos, galite sukurti nuorodą į aplanką, kurį norite prisegti, ir pakeisti jo tikslinį kelią į explorer.exe failą. Jei pridėsite aplanko kelią kaip explorer.exe programos argumentą, tas aplankas bus atidarytas automatiškai iš jūsų nuorodos.
Norėdami prisegti bet kurį aplanką prie užduočių juostos sistemoje „Windows 10“., atlikite šiuos veiksmus.
- Dešiniuoju pelės mygtuku spustelėkite tuščią vietą darbalaukyje. Kontekstiniame meniu pasirinkite New - Shortcut (žr. ekrano kopiją).

- Spartaus klavišo paskirties laukelyje įveskite „explorer.exe“ be kabučių ir pridėkite kelią į aplanką, kurį norite prisegti prie užduočių juostos. Žiūrėkite žemiau esančią ekrano kopiją.
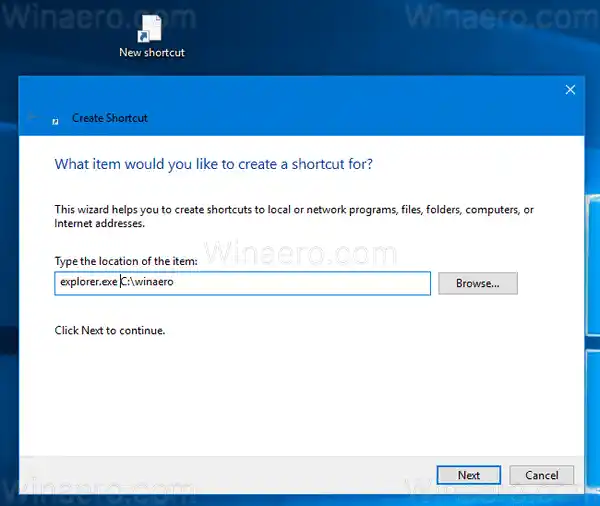 Pastaba: jei aplanko kelyje yra tarpų, surašykite jį kabutėse taip:
Pastaba: jei aplanko kelyje yra tarpų, surašykite jį kabutėse taip:
|_+_| - Pavadinkite savo spartųjį klavišą taip, kaip norite. Galite naudoti bet kokį pavadinimą.
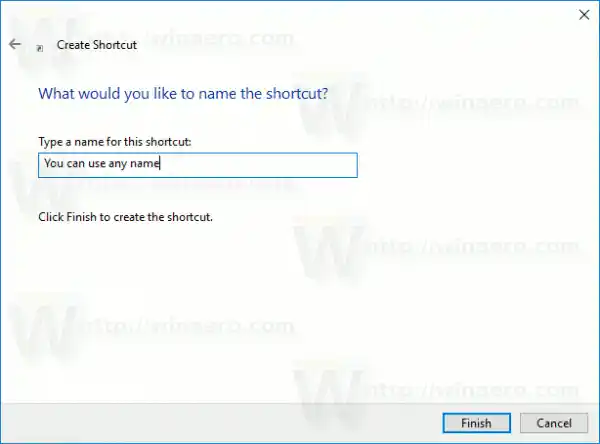
- Dešiniuoju pelės mygtuku spustelėkite sukurtą nuorodą ir atidarykite jo ypatybes.
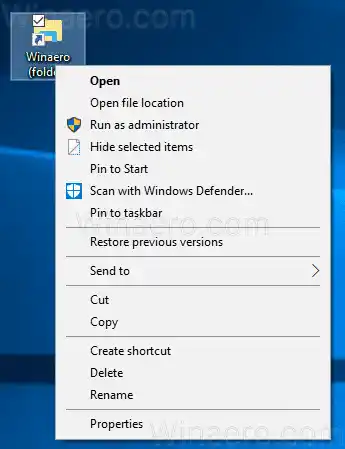
- Pakeiskite nuorodos piktogramą į kokią nors gražią piktogramą iš failo C:windowssystem32imageres.dll.
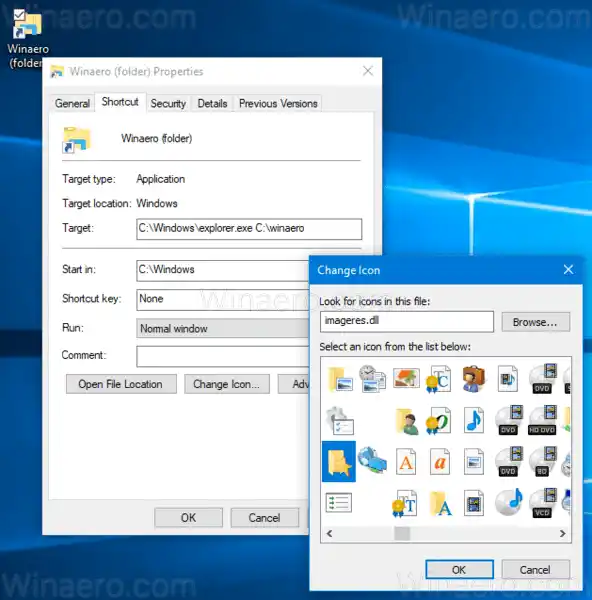
- Dabar dešiniuoju pelės mygtuku spustelėkite sukurtą nuorodą ir kontekstiniame meniu pasirinkite „Prisegti prie užduočių juostos“. Žiūrėkite šią ekrano kopiją:
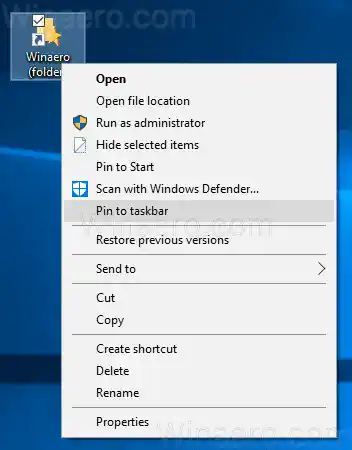
- Aplankas bus prisegtas prie užduočių juostos. Dabar galite ištrinti sukurtą nuorodą iš darbalaukio. Daugiau to nereikia.
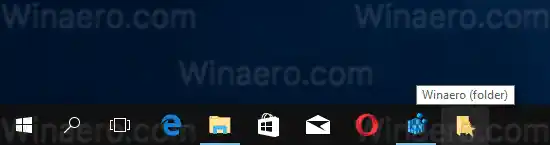
Su tavimi baigta. Aplankas bus prisegtas prie užduočių juostos. Naudodami šį metodą galite prisegti bet kurį norimą aplanką prie užduočių juostos ar net disko.
Dabar žiūrėkite: Kaip prisegti bet kurį failą prie meniu Pradėti sistemoje „Windows 10“.


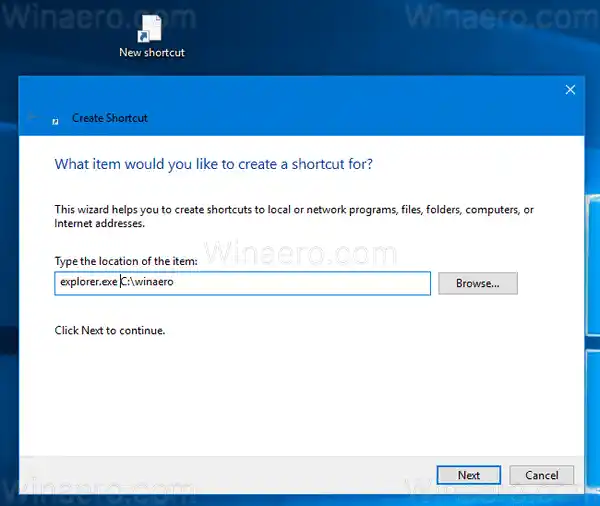 Pastaba: jei aplanko kelyje yra tarpų, surašykite jį kabutėse taip:
Pastaba: jei aplanko kelyje yra tarpų, surašykite jį kabutėse taip: