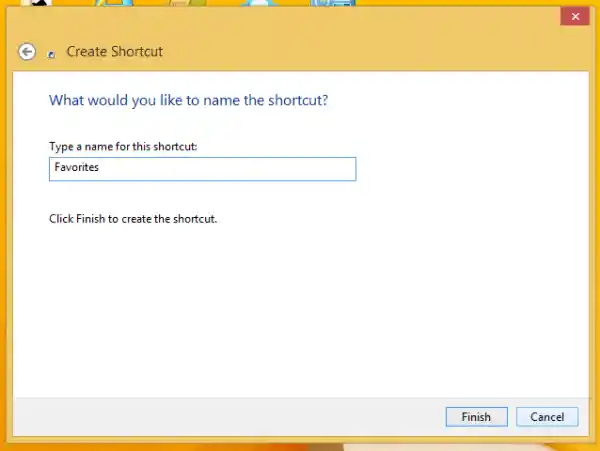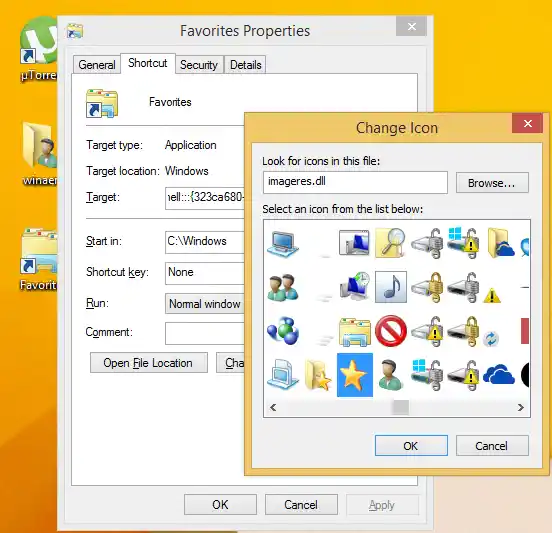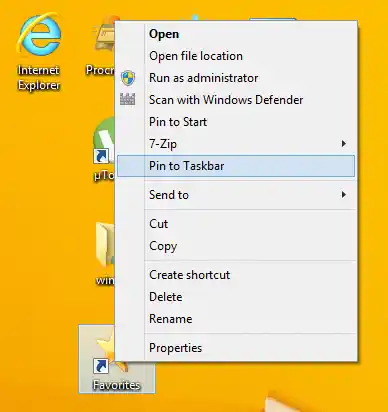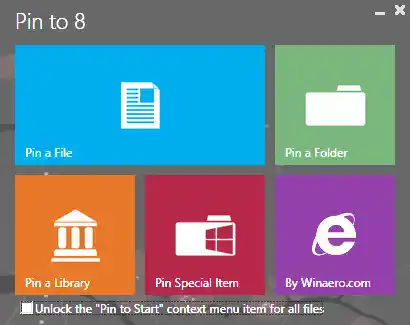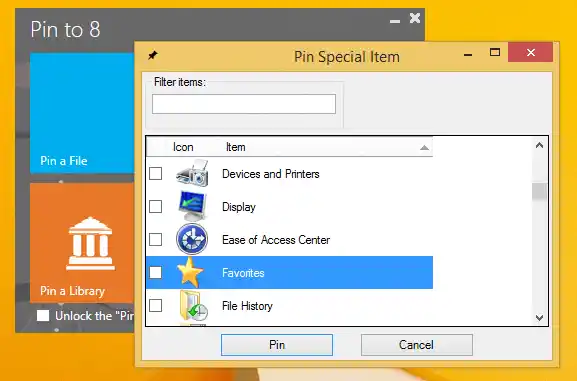Norėdami prisegti parankinius prie užduočių juostos arba pradžios ekrano, turite vadovautis toliau pateiktomis paprastomis instrukcijomis.
Variantas vienas
- Sumažinkite visus langus naudodamiWin + Dspartusis klavišas. Patarimas: peržiūrėkite galutinį visų Windows sparčiųjų klavišų su Win klavišais sąrašą.
- Dešiniuoju pelės mygtuku spustelėkite tuščią darbalaukio sritį ir pasirinkiteNauja -> Spartusis klavišaskontekstinio meniu elementą, kad atidarytumėte vedlį Kurti nuorodą.
- Į vedlio vietos teksto laukelį įveskite:|_+_|

- Spustelėkite Pirmyn ir atlikite vedlio veiksmus, kad baigtumėte kurti naują spartųjį klavišą. Suteikite jam pavadinimą arba piktogramą pagal savo pageidavimus.
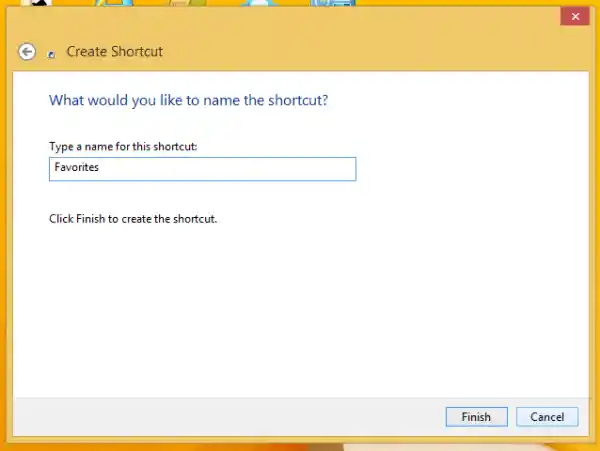
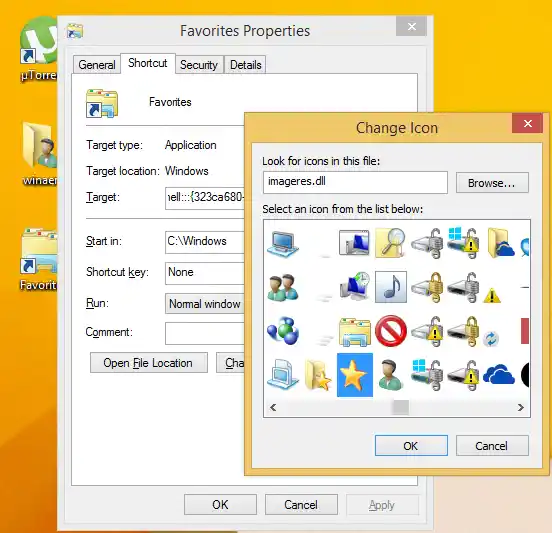
Patarimas: „Windows“ DLL failuose, pvz., C:windowssystem32shell32.dll, C:windowssystem32imageres.dll arba C:windowssystem32moricons.dll, galite rasti gražių piktogramų. Paskutiniame yra labai senos mokyklos piktogramos, kurios buvo naudojamos Windows 3.x. - Dabar dešiniuoju pelės mygtuku spustelėkite nuorodą ir pasirinkite „Prisegti prie užduočių juostos“ arba „Prisegti prie pradžios“. Mėgstamiausi bus prisegti atitinkamoje vietoje.
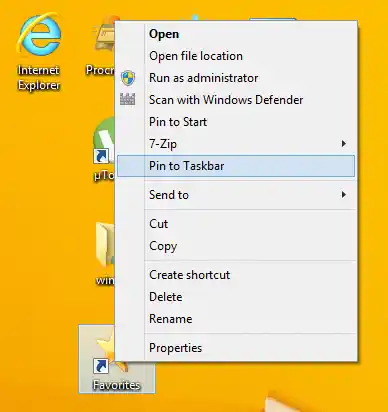

Šis triukas naudoja standartinę „Windows“ funkciją, vadinamą „Shell Folder“, kad būtų galima tiesiogiai atidaryti reikalingą elementą. Apvalkalo aplankai yra „ActiveX“ objektai, kurie įgyvendina specialų virtualų aplanką arba virtualią programėlę. Kai kuriais atvejais jie suteikia prieigą prie fizinių aplankų standžiajame diske arba prie specialių OS funkcijų, pvz., „Rodyti darbalaukį“ arba „Alt+Tab“ perjungiklį . Aktyvų objektą galite pasiekti naudodami apvalkalo:::{GUID} komandas iš dialogo lango „Vykdyti“. Išsamų GUID sąrašą rasite išsamiausiame „Windows 8“ apvalkalo vietų sąraše.
Antras variantas
- Atsisiųskite Winaero'sPrisegti prie 8programėlė. „Windows 7“ vartotojai gali atsisiųsti „Taskbar Pinner“, o ne „Pin to 8“.
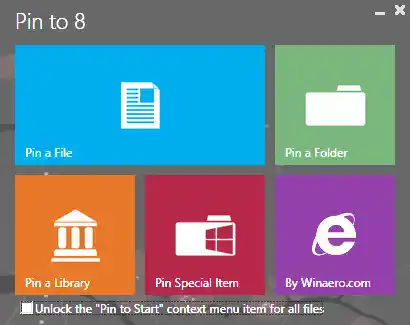
- Paleiskite savo platformai tinkamą EXE, ty 64 bitų arba 32 bitų.
- SpustelėkitePrisegti specialų elementąPrisegti prie 8. Pasirodžiusiame lange pasirinkite elementą Parankiniai, kurį norite prisegti.
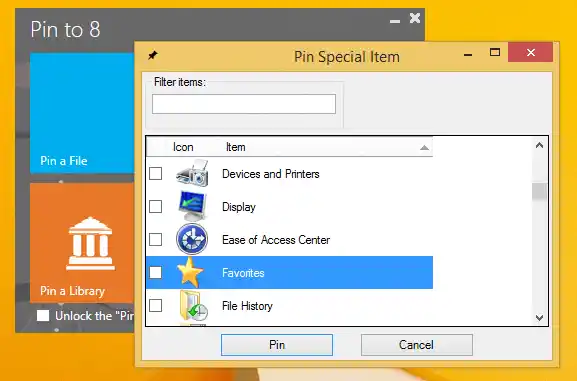
- Spustelėkite mygtuką Prisegti.
Prisegę prie 8 galite sutaupyti daug laiko ir pastangų, jei reikia prisegti tam tikrą Windows vietą tiesiai prie užduočių juostos arba pradžios ekrano. Deja, naudojant „Windows 8.1“, „Microsoft“ apribojo prieigą prie meniu komandos „Prisegti prie pradžios ekrano“, skirtos trečiųjų šalių programoms. Tačiau „Pin To 8“ leidžia vienu spustelėjimu atblokuoti visų failų pradinio ekrano prisegimo galimybę. Jei norite sužinoti, kaip tai veikia, žr. Kaip pridėti meniu elementą „Prisegti prie pradžios ekrano“ prie visų failų sistemoje „Windows 8.1“.
Viskas.