Senesnėse „Windows“ versijose, pvz., „Windows XP“, kaskart, kai bendrinate aplanką, buvo nustatyti tik tinklo bendrinimo leidimai, leidžiantys kitiems tinklo vartotojams pasiekti bendrinamą turinį arba uždrausti jį pasiekti. Tame aplanke buvo parodyta perdangos piktograma, rodanti dalijimosi ranką. Kai nustojote bendrinti aplanką, jis buvo ištrintas.![]()
Ši koncepcija visiškai pasikeitė naujesnėse „Windows“ versijose. Senesnė tik bendrinimo leidimų keitimo koncepcija buvo pervadinta į „Išplėstinis bendrinimas“, o „Windows“ pristatė naują bendrinimo vedlį failams bendrinti. Šiuolaikinėse versijose, pvz., „Windows 8.1/8“ ir „Windows 7“, kai dešiniuoju pelės mygtuku spustelėsite failą / aplanką, kad bendrintumėte jį naudodami meniu „Bendrinti su“, arba spustelėkite mygtuką „Bendrinti“ skiltyje „Ypatybės“, pagal numatytuosius nustatymus naudojamas bendrinimo vedlys.![]()
Bendrinimo vedlys ne tik nustato bendrinimo tinkle leidimus, bet ir aiškiai sukonfigūruoja vietinius NTFS prieigos leidimus kitoms standartinėms vartotojų paskyroms tame pačiame kompiuteryje, kad jie gautų tik skaitymo arba rašymo prieigą prie jūsų bendrinamo aplanko arba būtų uždrausta, atsižvelgiant į su kuriais vartotojais pasirenkate bendrinti. Kai nustojate bendrinti aplanką, bendrinimo vedlys ne visada patikimai ištrina bendrinamą turinį. Tai pašalina prieigą prie aplanko iš kitų vietinių vartotojų paskyrų tame pačiame kompiuteryje ir tinklo paskyrų. Užrakto perdangos piktograma nurodo būtent tai – kad elementas yra privatus – net vietinė Authenticated Users grupė negali jo pasiekti.![]()
Kaip pašalinti spynos piktogramą (1 būdas)
Vienas iš būdų pašalinti spynos piktogramą yra išregistruoti piktogramos perdangos apvalkalo plėtinio tvarkyklę, kuri naudojama spynos piktogramai. Norėdami tai padaryti, vadovaukitės šiomis paprastomis instrukcijomis:
- Atidarykite registro rengyklę (žr., kaip).
- Eikite į šį registro raktą:|_+_|
Patarimas: vienu spustelėjimu galite pasiekti bet kurį norimą registro raktą.
- Eksportuodami sukurkite atsarginę „SharingPrivate“ registro rakto kopiją. Norėdami jį eksportuoti, dešiniuoju pelės mygtuku spustelėkite SharingPrivate raktą, spustelėkite Eksportuoti ir išsaugokite jį kur nors kaip failą.
- Dabar ištrinkite „SharingPrivate“ raktą.
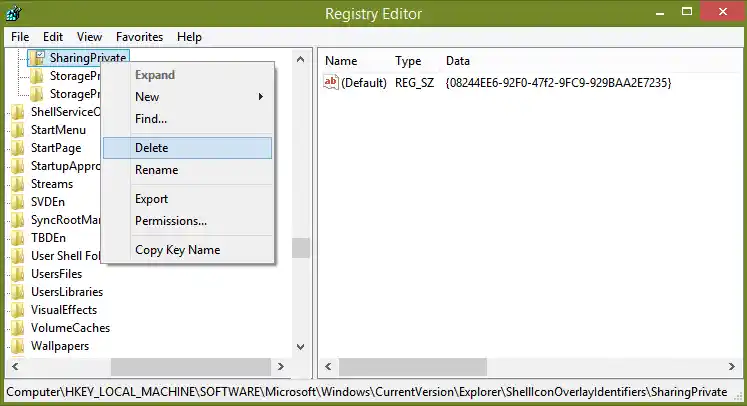
- Jei naudojate 32 bitų „Windows“, pereikite tiesiai prie 7 veiksmo. Jei naudojate 64 bitų „Windows“, taip pat eikite į šį klavišą:|_+_|
- Taip pat pakartokite 3 ir 4 veiksmus šiam klavišui.
- Iš naujo paleiskite Explorer apvalkalą.
Viskas. Spynos piktograma dings iš visų aplankų ir failų. Atminkite, kad spustelėjus „Bendrinti su niekuo“, elementas liks privatus ir nepasiekiamas iš kitų vietinių naudotojų paskyrų, išskyrus administratorių grupę. Jūs ką tik paslėpėte piktogramą.
Jei vėliau reikia atkurti spynos piktogramą, galite dukart spustelėti eksportuotą .REG atsarginės kopijos failą, kurį sukūrėte anksčiau, kad sujungtumėte jį su registru ir iš naujo paleistumėte Explorer apvalkalą.
Kaip pašalinti spynos piktogramą (2 būdas)
Užuot slėpę spynos piktogramą, galite pataisyti aplanko leidimus, kad jis nebebūtų privatus, ty vietinės vartotojų paskyros gali pasiekti, bet tinklo naudotojai užblokuoti. Padaryti tai:
- Dešiniuoju pelės mygtuku spustelėkite aplanką su spynos piktograma ir spustelėkite „Bendrinti su“ -> Konkretūs žmonės. Pasirodžiusiame dialogo lange išskleidžiamajame meniu pasirinkite Visi ir spustelėkite Bendrinti.
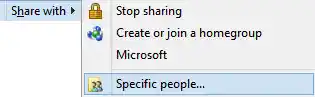
- Aplankas bus bendrinamas su visais vietinio kompiuterio ir tinklo naudotojais. Dabar turite ištrinti bendrinimą, kad pašalintumėte prieigą prie tinklo.
- Dešiniuoju pelės mygtuku spustelėkite aplanką, kurį ką tik bendrinote, ir spustelėkite Ypatybės. Eikite į skirtuką Bendrinimas.
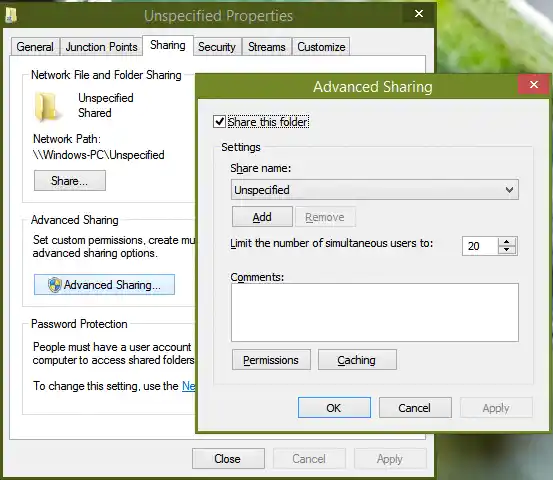
- Spustelėkite Išplėstinis bendrinimas, patvirtinkite UAC raginimą ir panaikinkite žymėjimą „Bendrinti šį aplanką“.
- Spustelėkite Gerai ir spustelėkite Uždaryti. Tai pašalins bendrinimą ir spynos piktogramą. Tai taip pat netrukdys vietoje autentifikuotiems standartiniams vartotojams pasiekti aplanką, nebent norite juos užblokuoti padarydami jį privatų (tokiu atveju vadovaukitės 1 metodu).
Trumpai tariant, kai ką nors daliniesi, nesvarbu, kaip tuo daliniesi. Tačiau ištrindami bendrinimą turėtumėte naudoti „Bendrinti su niekuo“ tik tuo atveju, jei norite padaryti elementą privatų. Priešingu atveju turėtumėte naudoti išplėstinį bendrinimą, kad tiesiog pašalintumėte bendrinimą iš tinklo ir išvengtumėte užrakto piktogramos.
Vartotojai nežinojo, ką jie padarė, kad būtų rodoma užrakto piktograma, ir buvo dar labiau sutrikę, kaip pašalinti šią užrakto piktogramą sistemoje „Windows 7“. „Windows 8“ atsikrato šios spynos perdangos piktogramos, nors vis tiek naudoja bendrinimo vedlį, kuriame spustelėja „Stop bendrinimas“ padaro elementą privatų, o ne tik panaikina aplanko bendrinimą.
Asmeniškai aš visada naudoju išplėstinį bendrinimą tik todėl, kad man nepatinka, kaip bendrinimo vedlys pažeidžia vietinių failų ir aplankų leidimus. Be to, kartais bendrinimo vedlio naudojimas bendrinimo sustabdymui ne visada ištrina bendrinimą. Rekomenduoju naudoti tik išplėstinį bendrinimą. Komandinėje eilutėje taip pat galite naudotigrynoji daliskomanda, kuri atitinka išplėstinį bendrinimą.

























