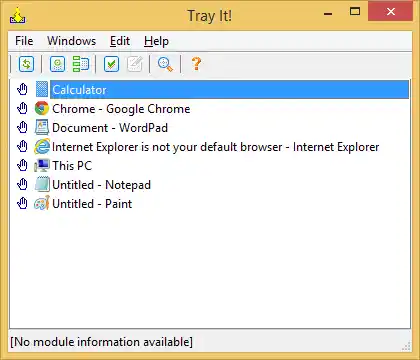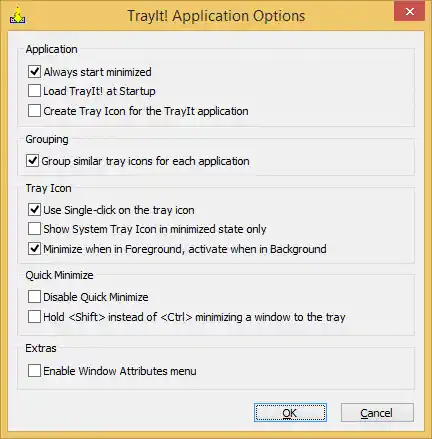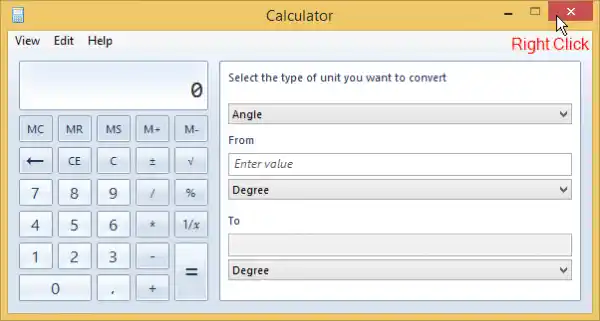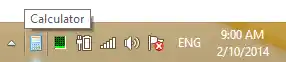Pranešimų sritis, kaip rodo jos pavadinimas, iš tikrųjų skirta tik pranešimams rodyti. Ji niekada nebuvo skirta ilgai vykdomoms programoms. Tačiau tiek daug programų kūrėjų dėkle naudojasi tik dėl patogumo, kai nuolat veikianti programa veikia iš dėklo ir netrukdo užduočių juostos mygtukais. Tai sutaupo brangios užduočių juostos vietos, kai nenorite nuolat bendrauti su veikiančia programa, bet kartais reikia ją valdyti.
TrayIt! yra sena apleista programėlė, kuri vis dar veikia šiam tikslui. TrayIt! Dabar galite atsisiųsti iš Winaero. Panašu, kad jos originali svetainė nebeveikia ir paskutinį kartą buvo atnaujinta 2008 m. Ne visos TrayIt funkcijos! puikiai veikia naujesniuose „Windows“ leidimuose, tačiau pagrindinės jos funkcijos taip pat gerai veikia su 64 bitų procesais. TrayIt! yra nešiojamas, tai reiškia, kad jame nėra diegimo programos.
- Atsisiųskite TrayIt! iš Winaero. Ištraukite ZIP failą į tam tikrą standžiojo disko aplanką, pvz., C:Users\AppDataLocal. Tai gali būti bet koks aplankas, net ir darbalaukis.
- Paleiskite TrayIt!.exe ir pirmą kartą paleidus atsidarys jos langas, paaiškinantis, kaip jį naudoti.

- Spustelėkite Gerai ir pagrindiniame TrayIt! lange bus rodomos visos užduočių juostoje atidarytos programos.
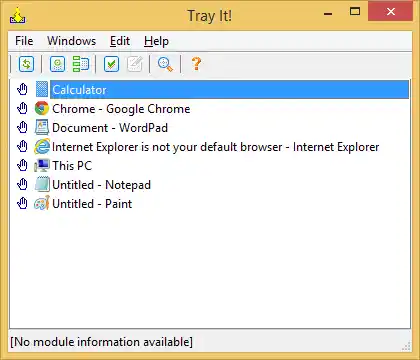
- Dabar turime jį optimaliai sukonfigūruoti naujesnėms „Windows“ versijoms. Spustelėkite meniu Redaguoti ir spustelėkite Parinktys.
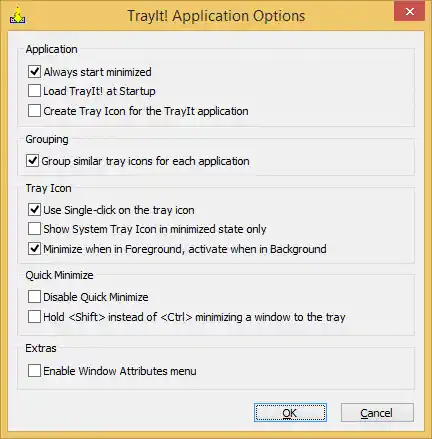
- Nustatykite šias parinktis:
- Pažymėkite „Visada pradėti sumažinti“, kad pagrindinis langas nebūtų rodomas, kai TrayIt! atsidaro
- Taip pat pažymėkite „Įkelti dėklą! paleisties metu
- Skiltyje Dėklo piktograma pažymėkite „Naudoti vieną spustelėjimą ant dėklo piktogramos“
- Skiltyje Greitas sumažinimas panaikinkite žymėjimą „Sulaikyti, o ne sumažinti langą į dėklą“.
- TrayIt! turi daug kitų funkcijų, pvz., nuolatinis langų įdėjimas į dėklą, kai jie paleidžiami, užduočių juostos piktogramos slėpimas net tada, kai jie nėra sumažinti, programų profiliai ir kai kurios kitos funkcijos, skirtos lango atributams keisti. Mes neapimsime visų jų – tik sumažinsime iki dėklo funkcionalumą.
- Kai nustatysite aukščiau nurodytas parinktis, spustelėkite Gerai, kad išsaugotumėte nustatymus, ir spustelėkite raudoną uždarymo mygtuką, kad uždarytumėte TrayIt! langas. Atminkite, kad net uždarius, ji dabar veikia fone kaip paslėpta programa ir tyliai įkeliama paleidžiant.
- Dabar galite dešiniuoju pelės mygtuku spustelėti bet kurios darbalaukio programos lango mygtuką Uždaryti, kad išsiųstumėte jai pranešimų sritį (dėklą)! Norėdami atkurti į sistemos dėklą atsiųstą programą, tiesiog spustelėkite ją vieną kartą pranešimų srityje. Pabandykite atidaryti skaičiuotuvą ir dešiniuoju pelės mygtuku spustelėkite mygtuką Uždaryti:
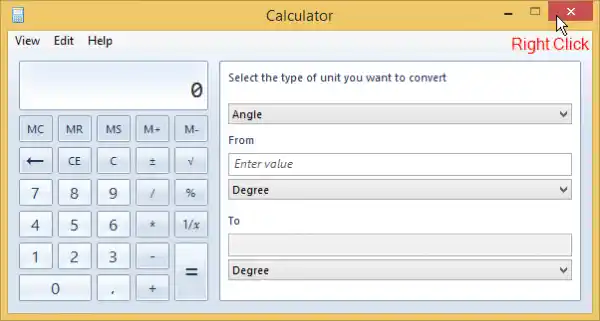
Jis vienu metu bus sumažintas iki dėklo.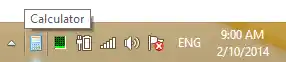
Norėdami jį atkurti, kairiuoju pelės mygtuku spustelėkite jo piktogramą. Dešiniuoju pelės mygtuku spustelėti padidintą langą taip pat patogu, nes galite tiesiog nustumti pelės žymeklį į viršutinį dešinįjį ekrano kampą ir spustelėti dešiniuoju pelės mygtuku, kad greitai išsiųstumėte bet kokią padidintą programą į dėklą. - Norėdami pašalinti TrayIt!, tiesiog dar kartą paleiskite EXE, kad būtų rodomas pagrindinis langas. Meniu Failas spustelėkite Pašalinti, kad pašalintumėte lango kabliukus. Dabar galite ištrinti programos failus rankiniu būdu.
Kaip supratote, „TrayIt“ tikrai sutaupo brangios užduočių juostos vietos ir gali išlaisvinti netvarką. Taip pat galite paslėpti piktogramas, kurias sumažinate dėkle, vilkdami jas link mažojo trikampio ir į perpildymo sritį. Ilgai veikiančios programos sumažinimas iki užduočių juostos yra funkcija, kuri turėjo būti atskleista „Windows“ vartotojo sąsajoje. TrayIt! palengvina.