Ar trokštate pasinerti į 3 monitorių sąrankos pasaulį, bet jaučiatės šiek tiek priblokšti? 3 monitorių ekrano nustatymas kompiuteriui iš pradžių gali atrodyti bauginantis, ypač pradedantiesiems. Bet nebijok! Šiame pradedantiesiems skirtame vadove žingsnis po žingsnio supažindinsime jus su procesu, pradedant būtinos įrangos surinkimu ir baigiant monitorių konfigūravimu, kad būtų užtikrinta geriausia 3 monitorių sąrankos patirtis. Pakeliui taip pat supažindinsime su neįkainojamu įrankiu pavadinimu HelpMyTech , kuris užtikrina sklandų aparatinės įrangos veikimą ir geriausią ekrano sąranką. Suteikite HelpMyTech | VIENAS išbandymas šiandien!

Pasiruošimas jūsų 3 monitorių sąrankai
Prieš pasinerdami į trigubų monitorių pasaulį, norėsite įsitikinti, kad jūsų kompiuteris yra tinkamas užduočiai. Štai ką reikia padaryti:
1. Patikrinkite sistemos reikalavimus
Pirmas žingsnis yra užtikrinti, kad jūsų kompiuteris galėtų valdyti kelis monitorius. Norėdami juos prijungti, jums reikės vaizdo plokštės, palaikančios bent tris ekranus ir galimus vaizdo išėjimus. Patikrinkite savo kompiuterio specifikacijas arba ieškokite grafikos plokštės suderinamumo dokumentacijoje.
2. Surinkite reikiamą įrangą ir laidus
monitorius 120hz
Jums reikės šios įrangos ir kabelių:
-
-
- Prijunkite vaizdo kabelius prie savo kompiuterio galimų vaizdo išėjimų.
- Prijunkite maitinimo laidus prie kiekvieno monitoriaus ir prijunkite juos prie maitinimo juostų arba viršįtampių apsaugas.
-
-
-
- Sistemoje Windows dešiniuoju pelės mygtuku spustelėkite darbalaukį ir pasirinkite Ekrano nustatymai.
- „MacOS“ eikite į Sistemos nuostatos > Ekranai.
-
-
-
Nėra signalo: Patikrinkite kabelių jungtis ir įsitikinkite, kad monitoriai yra įjungti.Neteisinga rezoliucija: Ekrano nustatymuose sureguliuokite skyros nustatymus.Spalvos problemos: Iš naujo sukalibruokite monitorius arba patikrinkite, ar nėra spalvų profilio nesuderinamumo.2. Grafikos tvarkyklių atnaujinimas
Įsitikinkite, kad grafikos plokštės tvarkyklės yra atnaujintos, nes pasenusios tvarkyklės gali sukelti ekrano problemų.
3. Kabelių jungčių tikrinimas
Atsilaisvinę arba pažeisti laidai gali sukelti ryšio problemų. Dar kartą patikrinkite visas jungtis.
4. Bandymas su kitu kompiuteriu
Jei problemos išlieka, patikrinkite monitorius su kitu kompiuteriu, kad nustatytumėte, ar problema yra jūsų kompiuteryje.
Produktyvumo ir kelių užduočių atlikimo patarimai
Dabar, kai jūsų 3 monitorių sąranka paruošta, pateikiame keletą patarimų, kaip maksimaliai padidinti produktyvumą ir kelių užduočių atlikimo galimybes:
usb disko atnaujinimas
1. Panaudokite papildomo ekrano nekilnojamąjį turtą
Naudokite papildomą erdvę, kad vienu metu būtų atidarytos kelios programos ir dokumentai.
2. Efektyviai valdykite „Windows“.
Išmokite sparčiuosius klavišus ir langų valdymo būdus, kad galėtumėte lengvai perkelti langus ir pakeisti jų dydį.
3. Sutvarkykite savo darbalaukį
Tvarkykite darbalaukį, kad būtų lengviau rasti ir pasiekti failus bei nuorodas.

3 monitoriaus sąrankos optimizavimas naudojant „HelpMyTech“.
Kai pradedate 3 monitorių ekrano nustatymo kelionę, labai svarbu užtikrinti, kad jūsų aparatinė įranga veiktų sklandžiai, kad patirtis būtų sklandi. Vienas įrankis, kuris daugeliui vartotojų yra neįkainojamas šiuo tikslu, yra „HelpMyTech“.
Atnaujinkite savo vairuotojus
„HelpMyTech“ yra patikimas sprendimas, padedantis vartotojams palaikyti kompiuterio našumą, užtikrinant, kad visos įrenginių tvarkyklės yra atnaujintos. Tvarkyklės yra programinės įrangos komponentai, leidžiantys operacinei sistemai efektyviai susisiekti su aparatine įranga. Norint užtikrinti stabilumą ir našumą, būtina juos išlaikyti.
Pateikiame naujausias tvarkykles
„HelpMyTech“ išskiria galimybę teikti naujausias tvarkykles bet kokiam įrenginiui, kurį galite prijungti prie kompiuterio. Nesvarbu, ar tai jūsų vaizdo plokštė, monitorius ar bet koks kitas išorinis įrenginys, „HelpMyTech“ padeda be vargo atnaujinti viską. Didelė tvarkyklių duomenų bazė užtikrina jūsų aparatinės įrangos suderinamumą ir našumo patobulinimus.
Patirties supaprastinimas
Viena iš išskirtinių „HelpMyTech“ savybių yra jos paprastumas. Jis nuskaito jūsų sistemą, kad nustatytų pasenusias tvarkykles ir siūlo sprendimus joms atnaujinti vienu spustelėjimu. Tai reiškia, kad jums nereikės rankiniu būdu ieškoti tvarkyklių ar naršyti gamintojų svetainėse – tai užduotis, kuri pradedantiesiems gali būti bauginanti.
Pagerinkite savo 3 monitorių patirtį
Reguliariai naudodami HelpMyTech, kad tvarkyklės būtų atnaujintos, galite pagerinti 3 monitorių sąrankos patirtį. Tai padeda išvengti suderinamumo problemų ir užtikrina, kad vaizdo plokštė ir monitoriai veiktų sklandžiai. Be to, naudodamiesi patogia „HelpMyTech“ sąsaja, net pradedantieji gali lengvai išlaikyti savo kompiuterio našumą.
logitech pelės poravimas
Tyrinėdami kelių monitorių pasaulį ir jų teikiamas produktyvumo bei pramogų galimybes, apsvarstykite galimybę įtraukti HelpMyTech į savo kompiuterio priežiūros rutiną. Tai vertingas įrankis, užtikrinantis sklandų visos aparatinės įrangos veikimą ir leidžiantis maksimaliai išnaudoti 3 monitorių sąranką.
Išvada
Sveikiname! Sėkmingai nustatėte 3 monitorių ekraną savo kompiuteriui. Naudodami tinkamą įrangą, tinkamą konfigūraciją ir įrankius, pvz., „HelpMyTech“, galite mėgautis padidintu produktyvumu ir įtraukiančia skaičiavimo patirtimi kaip niekada anksčiau. Nebijokite eksperimentuoti su įvairiomis konfigūracijomis ir nustatymais, kad surastumėte tai, kas jums labiausiai tinka. Laimingas kelių užduočių atlikimas!
Skaitykite Toliau

Kaip atidaryti komandų eilutę paleidžiant „Windows 11“.
Šiame įraše bus parodyta, kaip atidaryti komandų eilutę paleidžiant „Windows 11“. Konsolė bus atidaryta kaip administratorius, todėl galėsite atlikti

Darbalaukio fonas neįkeliamas
Jei kyla problemų, dėl kurių darbalaukio fonas neįkeliamas, kartais tai gali būti tvarkyklės problema. Čia yra greitas trikčių šalinimo vadovas.

Dabar galima įsigyti „Microsoft Edge“, skirtą „MacOS“.
Pagaliau tai įvyko. Dabar galima atsisiųsti „Chromium“ pagrįstą „Microsoft Edge“ naršyklę, skirtą „MacOS“. Pirmasis statinys nusileido Kanarų šakoje

Gaukite seną klasikinę užrašų knygelę, skirtą „Windows 11“.
Štai du būdai, kaip gauti klasikinę užrašų knygelę be skirtukų sistemoje „Windows 11“. „Windows 11“ garsusis paprastasis redaktorius virto „Store“ programa su nauja

Pašalinkite spausdintuvo tvarkyklę iš Windows 10
Kai pašalinate spausdintuvą, jo tvarkyklės lieka įdiegtos sistemoje „Windows 10“. Štai kaip pašalinti vieno ar kelių ištrintų spausdintuvų tvarkykles.

Kaip išspręsti „Realtek“ garso problemas
Jei norite išspręsti „Realtek HD“ garso problemas, turime paprastą naudoti vadovą. Žingsnis po žingsnio trikčių šalinimo instrukcijos, kaip išspręsti garso problemą

Kaip išjungti „Windows“ užkardą „Windows 10“.
Pamatysime visus įmanomus būdus, kaip išjungti „Windows 10“ užkardą, taip pat visus būdus, kaip ją iš naujo įjungti.

Pridėti arba pašalinti vartotoją iš grupės sistemoje „Windows 10“.
Sistemoje Windows 10 galite pridėti arba pašalinti vartotojo abonementą iš grupės, kad suteiktumėte arba atšauktumėte prieigą prie tam tikrų Windows funkcijų, failų sistemos aplankų, bendrinamų objektų ir kt. Štai kaip.

Pasirinkite ir perkelkite kelis skirtukus „Google Chrome“.
Mažiau žinoma „Google Chrome“ funkcija yra savoji galimybė vienu metu pasirinkti ir tvarkyti kelis skirtukus. Galėsite juos perkelti, prisegti, kopijuoti arba uždaryti.

„Skype“, skirta Linux, panaikina AMD procesoriaus palaikymą
Kaip jau tikriausiai žinote, „Microsoft“ kuria naują „Skype“ versiją, skirtą „Linux“ OS. Skirtingai nuo ankstesnių 4.x Skype versijų, kurios yra laikomos
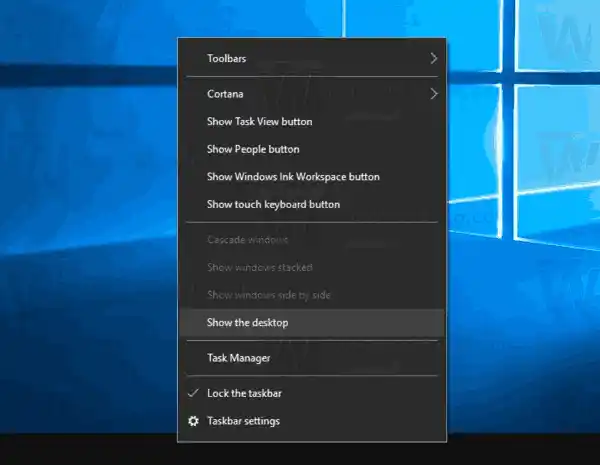
Kaip paslėpti visas darbalaukio piktogramas „Windows 10“.
Šiame straipsnyje pamatysime tris darbalaukio piktogramų slėpimo būdus sistemoje Windows 10. Galite naudoti GUI, gpedit.msc arba registro pakeitimą.

Kaip pakeisti jutiklinės klaviatūros išdėstymą sistemoje „Windows 10“.
Sužinokite, kaip perjungti jutiklinės klaviatūros išdėstymą sistemoje „Windows 10“ ir nustatyti jį į Numatytasis, Viena ranka, Rašymas ranka ir Visas (standartinis).

Kaip pertvarkyti virtualius darbalaukius sistemoje „Windows 10“.
Štai kaip pertvarkyti virtualius darbalaukius „Windows 10“ užduočių rodinyje. Galimybė pertvarkyti darbalaukius užduočių rodinyje yra viena iš geriausių

Ar automatinis tvarkyklių atnaujinimas yra saugus?
Automatiniai tvarkyklių naujinimai gali sutaupyti laiko ir sutaupyti, kad sistema veiktų kuo geriau. Patikrinkite šiuos elementus prieš ką nors diegdami.

Pakeiskite arba atkurkite išsaugotų paveikslėlių aplanko vietą sistemoje „Windows 10“.
Kaip pakeisti arba atkurti išsaugotų paveikslėlių aplanko vietą sistemoje „Windows 10“ Sistemoje „Windows 10“ yra aplankas Paveikslėliai, kuris yra žinomas kiekvienam vartotojui. Daugumoje

Kaip patikrinti tinklo būseną ir adapterio ypatybes sistemoje „Windows 11“.
Štai kaip patikrinti tinklo būseną ir adapterio ypatybes sistemoje „Windows 11“. Naujos nustatymų programos dėka kai kuriuos vartotojus gali supainioti sąsaja

„Edge Beta“ išleista visoms palaikomoms „Windows“ ir „MacOS“ versijoms
„Microsoft“ paskelbė, kad „Microsoft Edge Chromium“ beta versija pradeda veikti. Dabar oficialiai pasiekiamas jų naujausios naršyklės beta kanalas

Geriausios energiją taupančios kompiuterio dalys
Jei norite atnaujinti savo kompiuterį, sužinokite keletą patarimų ir gudrybių, kad jūsų kompiuteris būtų efektyvesnis. Čia yra geriausios energiją taupančios kompiuterio dalys.

AMD išleido naują mikroschemų rinkinio tvarkyklę, kad išspręstų Windows 11 CPPC problemas
Ne taip seniai AMD ir Microsoft pripažino dvi problemas, su kuriomis AMD pagrįstų kompiuterių vartotojai susidurs atnaujinę iš Windows 10 į Windows 11.

AMD vaizdo plokštės problemos ir kaip jas išspręsti
Ar jūsų AMD vaizdo plokštė turi problemų? Palaukite prieš skambindami gamintojui. Štai keli lengvai atliekami veiksmai, kuriuos galite išbandyti pirmiausia.

Išjunkite užduočių juostos mygtukų derinimą sistemoje „Windows 10“.
„Windows 10“ su užduočių juostos mygtukų deriniu įgalinta pagal numatytuosius nustatymus. Kai paleidžiate daugiau nei vieną programos egzempliorių, pvz. atidaryti du „File Explorer“ langus arba kelis „Word“ dokumentus, jie užduočių juostoje rodomi kaip vienas mygtukas.

„Google“ išleido „Chrome 107“, netrukus panaikins „Windows 8.1“ ir „Windows 7“ palaikymą
„Google Chrome 107“ dabar pasiekiama stabiliame skyriuje. Tai pagrindinis leidimas, pridedanti palaikymą Encrypted Client Hello, aparatūros pagreitinto HEVC,

Iš naujo nustatykite užduočių tvarkytuvę į numatytuosius nustatymus sistemoje „Windows 10“.
Jei nesate patenkinti dabartiniais užduočių tvarkyklės nustatymais, galite greitai juos iš naujo nustatyti savo vartotojo abonemente sistemoje „Windows 10“.

Winaero Tweaker
„Winaero Tweaker“ yra nemokama programa, skirta visoms „Windows“ versijoms, leidžianti koreguoti (t. y. koreguoti) paslėptus slaptus nustatymus, kurių „Microsoft“ neleidžia koreguoti
-
Tinkamos vietos pasirinkimas
Dabar, kai turite paruoštą įrangą, laikas pasirinkti tinkamą vietą jūsų sąrankai.
1. Nustatykite geriausią fizinę sąranką
Išmatuokite laisvą erdvę, kurioje planuojate nustatyti monitorius. Atsižvelkite į tokius veiksnius kaip atstumas tarp akių ir ekranų ir kampas, kuriuo juos žiūrėsite. Ergonomika vaidina lemiamą vaidmenį užtikrinant bendrą komfortą ir produktyvumą.
2. Tinkamo apšvietimo svarstymai
Įsitikinkite, kad jūsų sąranka yra gerai apšviesta, bet be akinimo ar atspindžių ekranuose. Padėkite savo monitorius taip, kad sumažintumėte natūralių ir dirbtinių šviesos šaltinių poveikį.
Monitorių nustatymas
Pasirūpinkime, kad jūsų monitoriai būtų fiziškai prijungti ir sukonfigūruoti.
1. Įjunkite monitorius
2. Įjunkite monitorius ir konfigūruokite nustatymus
Įjunkite monitorių ir pasiekite monitoriaus meniu, kad sureguliuotumėte tokius nustatymus kaip ryškumas, kontrastas ir spalvos. Tai užtikrina patogią žiūrėjimo patirtį.
3. Išdėstykite fizinę vietą
Sulygiuokite monitorius vienas šalia kito arba pagal pageidaujamą konfigūraciją. Sureguliuokite monitorių kampą ir aukštį, kad atitiktų jūsų žiūrėjimo nuostatas.
3 monitoriaus sąrankos konfigūravimas
Atėjo laikas sukonfigūruoti kompiuterį, kad jis atpažintų ir naudotų visus tris monitorius.
1. Pasiekite ekrano nustatymus
2. Aptikti ir identifikuoti monitorius
Jūsų kompiuteris turėtų aptikti prijungtus monitorius. Įsitikinkite, kad visi trys yra atpažinti.
3. Nustatykite kelis ekranus
Pasirinkite, ar norite išplėsti darbalaukį visuose trijuose monitoriuose, ar kopijuoti ekraną.
4. Konfigūruokite skyrą ir orientaciją
Kaip sinchronizuoti xbox valdiklį su xbox
Kiekvienam monitoriui pasirinkite tinkamą skiriamąją gebą ir pagal poreikį pasirinkite gulsčią arba stačią orientaciją.
5. Pertvarkykite ir išlyginkite monitorius virtualiai
Ekrano nustatymuose galite pertvarkyti virtualias monitorių padėtis, kad jos atitiktų jų fizinį išdėstymą.
„hp smart“ klaidos kodas ebs00p0004
6. Konfigūruokite pirminį ir antrinį ekranus
Nurodykite vieną monitorių kaip pagrindinį ekraną, kuriame bus rodoma užduočių juosta ir sistemos pranešimai. Kiti bus antriniai ekranai.
3 monitoriaus sąrankos kalibravimas
Monitorių kalibravimas užtikrina vienodas ir tikslias spalvas visuose ekranuose.
1. Spalvų kalibravimo svarba
Tinkamas spalvų kalibravimas užtikrina, kad spalvos, kurias matote savo monitoriuose, yra tikslios ir nuoseklios.
2. Integruotų kalibravimo įrankių naudojimas
Kai kuriuose monitoriuose yra integruoti kalibravimo įrankiai, kuriuos galite naudoti atliekant pagrindinius reguliavimus.
3. Trečiosios šalies kalibravimo programinės įrangos naudojimas
Norėdami atlikti išsamesnį kalibravimą, apsvarstykite galimybę naudoti trečiosios šalies programinės įrangos įrankius, skirtus monitoriui kalibruoti.
4. Spalvos nuoseklumo tikrinimas
Įsitikinkite, kad visų trijų monitorių spalvos kuo labiau atitinka viena kitą.
3 Monitoriaus sąrankos trikčių šalinimas
Jei kyla kokių nors problemų dėl 3 monitorių sąrankos, pateikiami keli įprasti trikčių šalinimo veiksmai:
1. Ekrano problemų sprendimas



