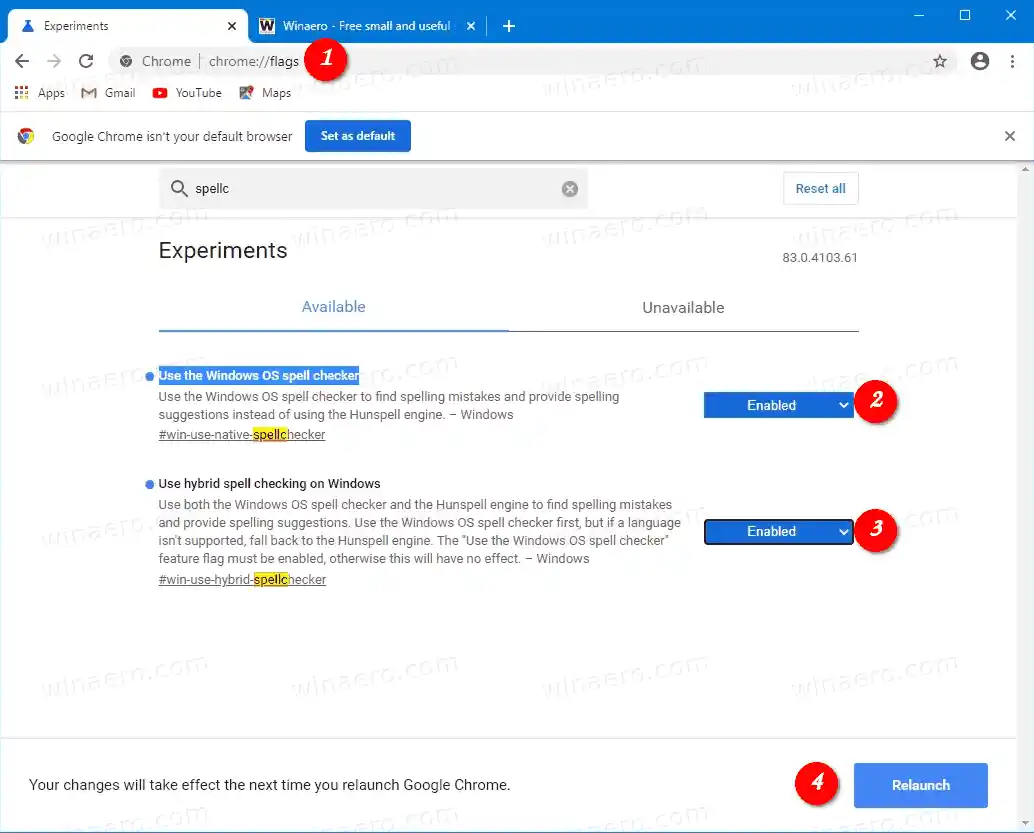„Microsoft“ įtaisytąją rašybos tikrintuvą laiko šiuolaikišku, šiuolaikišku varikliu, kuris gerai atpažįsta naujus terminus ir prekės ženklus. Toliau pateiktame paveikslėlyje parodyta, ką jie reiškia.

Atvirojo kodo Hunspell Spellcheck biblioteka, kurią Chromium naudoja nuo šiol, nepalaiko el. laiškų, URL ir akronimų. „Windows Spellcheck“ API išsprendžia šią problemą.
Turinys paslėpti „Windows“ rašybos tikrintuvas „Google Chrome“. Norėdami įjungti „Windows“ rašybos tikrintuvą „Google Chrome“, Dominantys straipsniai„Windows“ rašybos tikrintuvas „Google Chrome“.
„Google Chrome“ yra daug naudingų eksperimentinių parinkčių. Manoma, kad jie neturėtų būti naudojami paprastiems vartotojams, tačiau entuziastai ir bandytojai gali juos lengvai įjungti. Šios eksperimentinės funkcijos gali žymiai pagerinti „Chrome“ naršyklės naudotojo patirtį, įgalindamos papildomas funkcijas. Norėdami įjungti arba išjungti eksperimentinę funkciją, galite naudoti paslėptas parinktis, vadinamas vėliavėlėmis.
Vietinėje „Windows“ rašybos tikrinimo priemonėje „Chrome“ yra dvi vėliavėlės.
- |_+_| - įjungia funkciją.
- |_+_| - leidžia naudoti tiek Windows OS rašybos tikrintuvą, tiek Hunspell variklį, kad rastumėte rašybos klaidas ir pateiktumėte rašybos pasiūlymus. Jei kalbos nepalaiko „Windows“ rašybos tikrintuvas, „Chrome“ vėl naudos „Hunspell“ variklį.
Norėdami įjungti „Windows“ rašybos tikrintuvą „Google Chrome“,
- Atidarykite „Google Chrome“ naršyklę.
- Adreso juostoje įveskite šį tekstą: chrome://flags/#win-use-native-spellchecker.
- PasirinkiteĮjungtasiš išskleidžiamojo sąrašo šaliaNaudokite Windows OS rašybos tikrintuvą
variantas.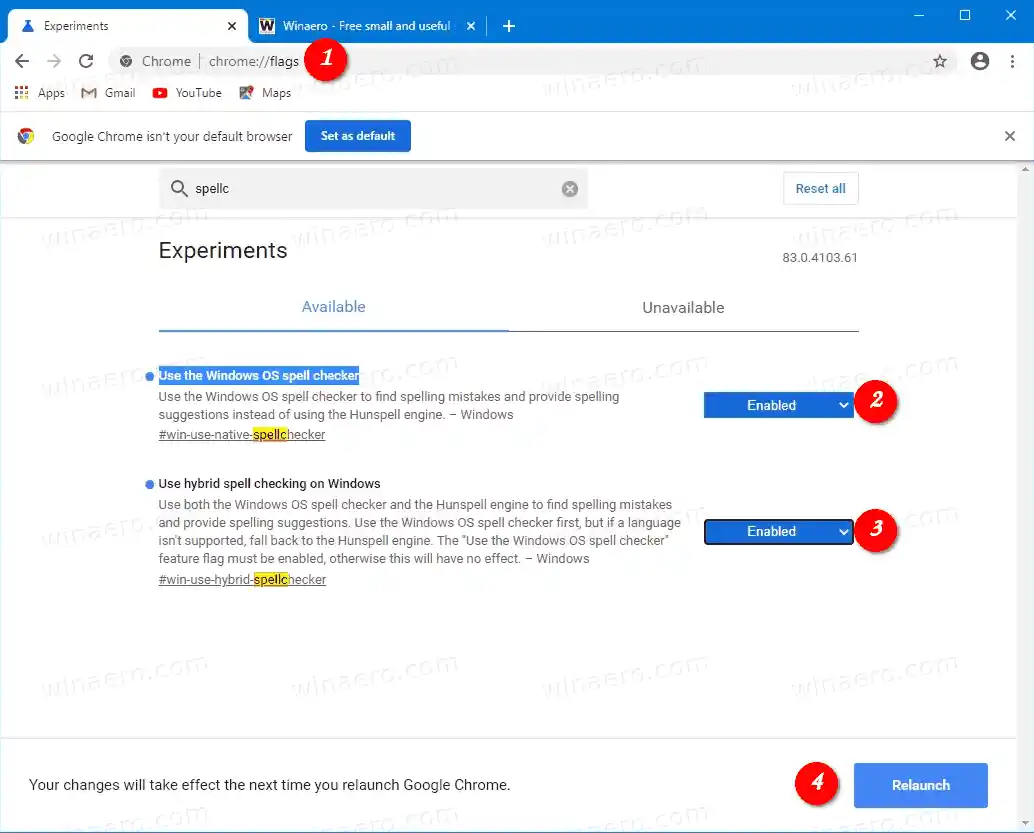
- Dabar panašiai įgalinkite vėliavėlę chrome://flags/#win-use-hybrid-spellchecker.
- Iš naujo paleiskite „Google Chrome“ uždarydami ją rankiniu būdu arba taip pat galite naudoti mygtuką Paleisti iš naujo, kuris bus rodomas pačiame puslapio apačioje.

Su tavimi baigta! Savoji rašybos tikrinimo priemonė dabar įgalinta „Google Chrome“ sistemoje „Windows 10“ ir „Windows 8“.
Dominantys straipsniai
- Įgalinkite profilio rinkiklį „Google Chrome“.
- Įgalinti skirtukų grupių sutraukimą „Google Chrome“.
- Įgalinkite „WebUI“ skirtukų juostą „Google Chrome“.
- Įgalinkite bendrinamą iškarpinę „Google Chrome“.
- Įgalinkite skirtukų fiksavimą „Google Chrome“.
- Įgalinkite puslapio URL QR kodo generatorių „Google Chrome“.
- Įgalinti DNS per HTTPS naršyklėje „Chrome“ (DoH)
- Įgalinkite skirtukų miniatiūrų peržiūras „Google Chrome“.
- Išjungti skirtukų užvedimo kortelių peržiūras „Google Chrome“.
- Sukurkite „Google Chrome“ inkognito režimo nuorodą
- Priverstinai įgalinti svečio režimą „Google Chrome“.
- Paleiskite „Google Chrome“ visada svečio režimu
- Įgalinkite naujo skirtuko puslapio spalvą ir temą „Google Chrome“.
- Įgalinkite visuotinius medijos valdiklius „Google Chrome“.
- Įgalinkite tamsųjį režimą bet kuriai „Google Chrome“ svetainei
- Įgalinkite garsumo valdymą ir medijos klavišų tvarkymą „Google Chrome“.
- Įgalinkite skaitytuvo režimo distiliavimo puslapį „Google Chrome“.
- Pašalinkite atskirus automatinio užbaigimo pasiūlymus iš „Google Chrome“.
- Įjunkite arba išjunkite užklausą „Omnibox“ naršyklėje „Google Chrome“.
- Pakeiskite naujo skirtuko mygtuko padėtį „Google Chrome“.
- Išjunkite naują suapvalintą vartotojo sąsają „Chrome 69“.
- Įgalinkite vietinę pavadinimo juostą „Google Chrome“ sistemoje „Windows 10“.
- Įgalinkite vaizdo vaizde režimą „Google Chrome“.
- Įgalinkite „Material Design Refresh“ naršyklėje „Google Chrome“.
- Įgalinkite jaustukų rinkiklį „Google Chrome“ 68 ir naujesnėse versijose
- Įgalinkite „Lazy Loading“ naršyklėje „Google Chrome“.
- Visam laikui nutildyti svetainę „Google Chrome“.
- Tinkinkite naujo skirtuko puslapį „Google Chrome“.
- Išjunkite HTTP svetainių nesaugų ženklelį „Google Chrome“.
- Priverskite „Google Chrome“ rodyti URL HTTP ir WWW dalis
Labai ačiū peruž jų arbatpinigius!