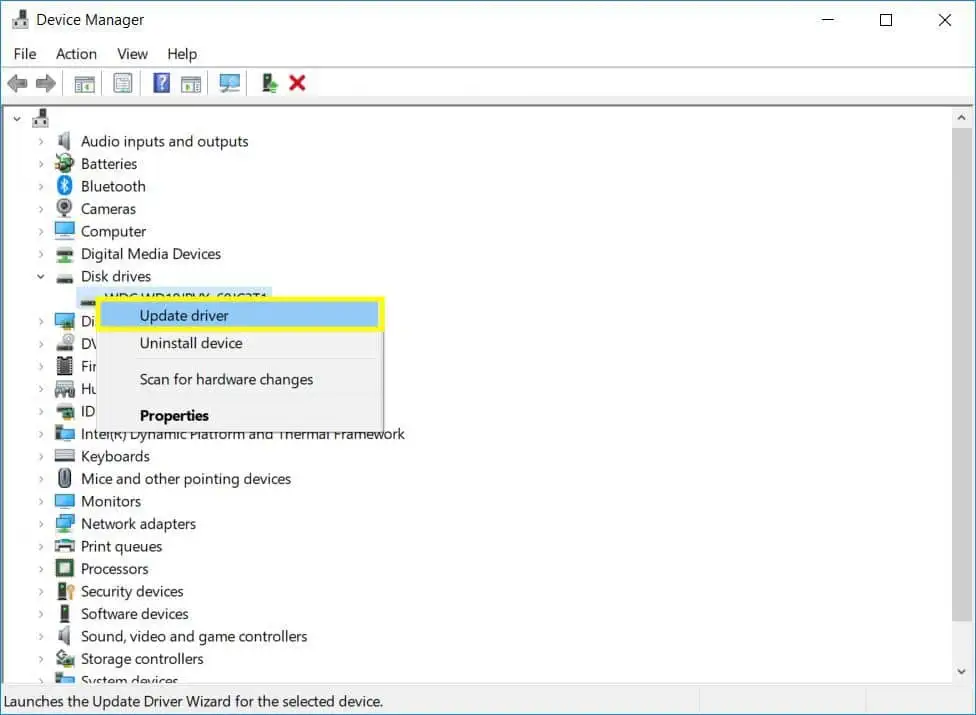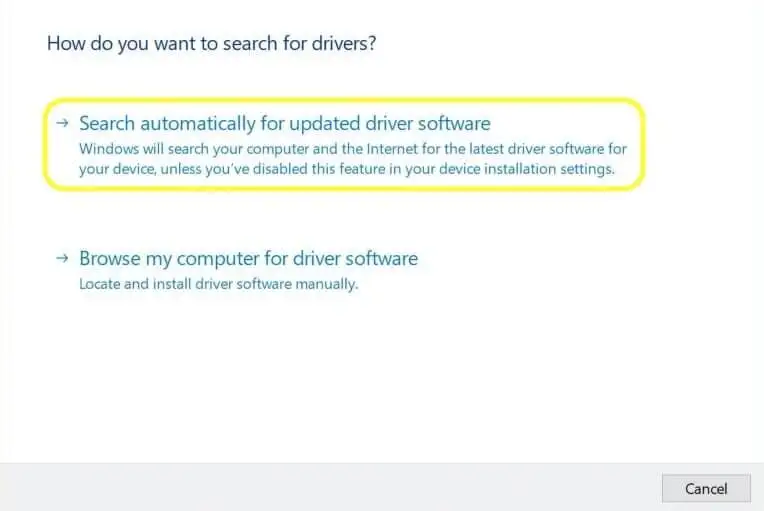Jūsų kompiuterį sudaro daugybė komponentų. Vienas iš jų yra pažįstamas, kuriame galite saugoti savo duomenis – kietasis diskas (HDD arba tiesiog standusis diskas).
Operacinė sistema, programos ir jūsų asmeniniai failai turi turėti nepastovią vietą arba išlikti, kai išjungiamas maitinimas. Kai šis saugojimo konteineris veikia taip, kaip numatyta, jūsų įrenginys bus tinkamai įkeltas ir jūsų duomenys bus lengvai pasiekiami.
Tikriausiai lengva kompiuterio standųjį diską laikyti savaime suprantamu dalyku, t. y. tol, kol kas nors nepavyks.
Dažnos standžiojo disko problemos
Kadangi šis saugojimo įrenginys yra vienas iš svarbiausių įrenginio komponentų, galite paklausti, kaip sustabdyti standžiojo disko gedimą?
Būtini veiksmai skirsis priklausomai nuo to, kas sukelia problemų. Kai kurie yra lengvai pataisomi, o kiti gali būti nemalonūs.
Virusai ir kitos kenkėjiškos programos
Nors virusai paprastai nepadaro fizinės žalos kietiesiems diskams (nors tai yra galimybė), gerai žinoma, kad jie ir kitos kenkėjiškos programos sukelia daugybę duomenų sugadinimo.
kaip įjungti „Logitech“ pelę į poravimo režimą
Bet koks kenkėjiškas kodas turi būti įkeltas į atmintį ir rasti kelią įvairiose (ir sunkiai randamose) standžiojo disko vietose. Virusai dažniausiai maskuojasi kaip kažkas kito, bandydami likti paslėpti.
Jei įtariate, kad jūsų kompiuteryje yra virusas, galite nedelsdami paleisti antivirusinę programinę įrangą, kad surastumėte ir išvalytumėte standųjį diską, nebent situacija pasidarė tokia bloga, kad išvis negalėsite daug nuveikti savo sistemoje.
Atminkite, kad šis straipsnis nėra skirtas išsamiai nuosekliai aprašyti kenkėjiškų programų įsibrovimų šalinimo procedūrą. Vietoj to, čia pagrindinis dėmesys skiriamas galimoms standžiojo disko gedimų priežastims ir kai kurioms bendroms priemonėms.

Galite pradėti nuo integruotos antivirusinės apsaugos sistemoje „Windows 10“, nors rinkoje yra daugybė sprendimų. Užduočių juostos paieškos laukelyje įveskite Windows Defender ir pasirinkite programą.

Iš ten pasirinkite Apsauga nuo virusų ir grėsmių ir spustelėkite mygtuką Nuskaityti dabar.
sugedo kietasis diskas
Be karo su nekviesta kenkėjiška programine įranga jūsų kompiuteryje, geriau vengti tokio kodo. Galite sumažinti tikimybę derindami antivirusinę programinę įrangą, aktyvią užkardą ir gerą praktiką.
Duomenų ir sektoriaus korupcija Užduočių juostoje ieškokite Šis kompiuteris ir pasirinkite programą, dešiniuoju pelės mygtuku spustelėkite norimą diską ir pasirinkite ypatybes. Iš ten pasirinkite meniu Įrankiai ir mygtuką Tikrinti.
Aparatūros gedimai

Kietasis diskas išsaugo failus besisukančių magnetinių diskų serijoje. Jame naudojama pavaros rankena, kuri judina galvutes skaitymui ir rašymui. Trumpai tariant, yra daug judančių dalių. Tai gali prilygti daugeliui gedimo taškų.
Kartais techninė įranga bus sugedusi iš gamyklos arba laikui bėgant tiesiog susidėvės. Bet kuriuo atveju greičiausiai turėsite susisiekti su gamintoju arba tiesiog pakeisti standųjį diską.
amd vaizdo plokštės atnaujinimas
Galite padėti pratęsti kompiuterio saugyklos naudojimo laiką, tinkamai uždarydami „Windows“ operacinę sistemą, naudodami apsaugą nuo viršįtampių ir užtikrindami, kad kompiuteryje būtų pakankamai ventiliacijos, kad išvengtumėte perkaitimo.
Sugadintos arba pasenusios tvarkyklės

Kiekvienam įrenginiui, esančiam Windows kompiuteryje, įskaitant standžiuosius diskus, reikalinga programinė įranga, vadinama įrenginių tvarkyklėmis, kad galėtų susisiekti su operacine sistema. Šios tvarkyklės turi būti nuolat atnaujinamos, kitaip įrenginys gali veikti netinkamai arba visiškai neveikti.
Venkite su įrenginio tvarkykle susijusių problemų
Laikui bėgant atnaujinsite „Windows“ ir pridėsite / pašalinsite įvairią aparatinę įrangą. Keičiantis kintamiesiems kompiuteryje, gali keistis ir reikalingų įrenginių tvarkyklių tipai.
Leiskite „Windows“ surasti jums tinkamas tvarkykles
„Windows“ gali bandyti ieškoti tinkamų tvarkyklių. Norėdami tai padaryti, eikite į įrenginių tvarkytuvę, ieškodami jos užduočių juostos paieškos laukelyje.
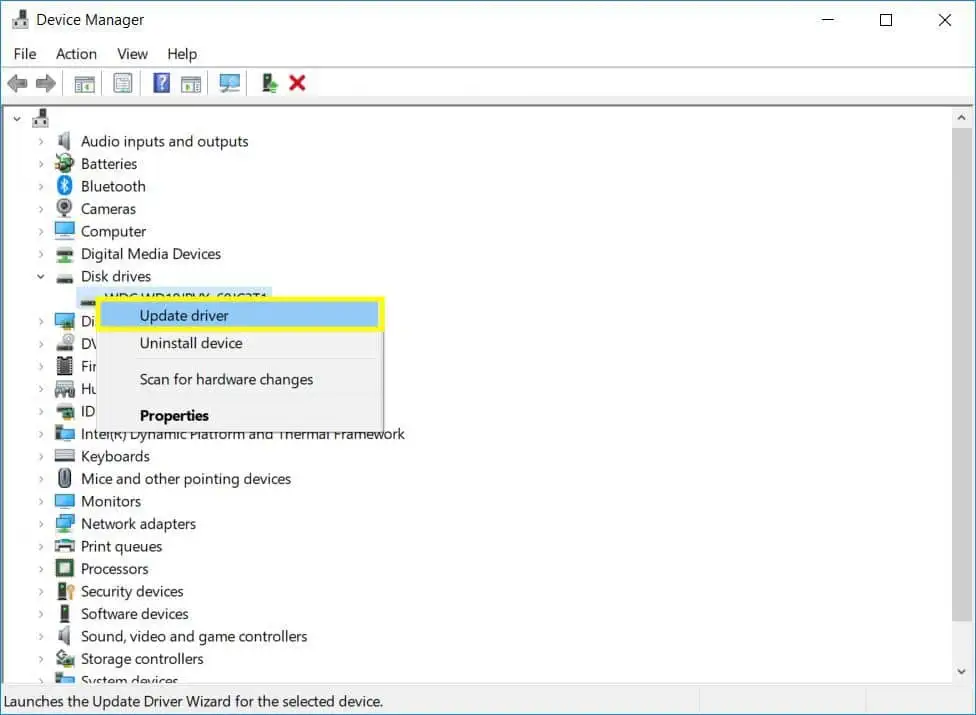
Dešiniuoju pelės mygtuku spustelėkite norimą įrenginį ir pasirinkite Atnaujinti tvarkyklę.
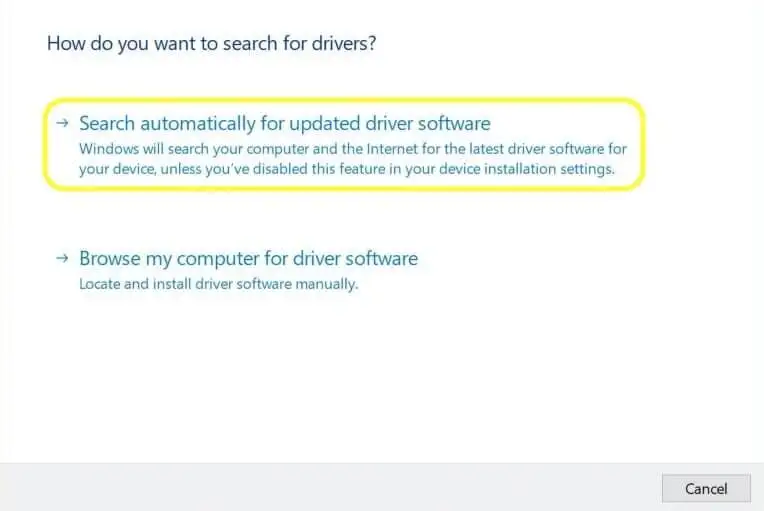
Iš čia pamatysite du pasirinkimus. Pasirinkite pirmąjį: automatiškai ieškokite atnaujintos tvarkyklės programinės įrangos.
xbox 360 valdiklis prijungtas prie kompiuterio
Ieškokite ir įdiekite tvarkykles patys
„Windows“ ne visada randa tinkamą tvarkyklę, todėl kita galimybė būtų pabandyti ją surasti patiems.
Norint rasti tinkamą tvarkyklę, pirmiausia reikės tikslaus įrenginio modelio (ir galbūt kitos informacijos, pvz., serijos numerio). Suradę tvarkyklę, atsisiųskite ir išpakuokite ją į vietą, kurią lengvai rasite vėliau.

Tada galite atlikti veiksmus, nurodytus anksčiau, bet šį kartą pasirinkite antrąją parinktį: Naršyti mano kompiuteryje ir ieškoti tvarkyklės programinės įrangos. Tai leis jums įsigilinti į neseniai įsigyto tvarkyklės vietą.
Automatizuokite tvarkyklių atnaujinimo užduotį
Vis dėlto galite pasirinkti lengvesnį kelią į priekį. Yra programinė įranga, pvz., Help My Tech, kuri gali automatizuoti tvarkyklių atnaujinimo užduotį. Tai ne tik pašalins naštą ieškant dabartinės ieškomos tvarkyklės, bet ir gali išlaikyti visus kitus įrenginius naujausius.
Kai kurios paskutinės mintys apie standžiojo disko problemas
Nors nebūtinai negalite numatyti, kada suges kokia nors konkreti aparatinė įranga, yra dalykų, kuriuos galite padaryti, kad sumažintumėte jį arba bent jau atsigautumėte.
Kaip ir bet kas, reguliari standžiojo disko priežiūra gali pailginti jo tarnavimo laiką ir išvengti duomenų praradimo. Apsvarstykite šį sąrašą, nors ir neišsamų.
- Nuolat atnaujinkite antivirusinę programinę įrangą.
- Įsitikinkite, kad „Windows“ atnaujina svarbius naujinimus.
- Jei reikia, defragmentuokite standųjį diską.
- Venkite statinės elektros ir maitinimo šuolių.
- Atnaujinkite standųjį diską ir kitą techninės įrangos tvarkykles.
- Reguliariai kurkite atsargines duomenų kopijas.
Net ir atsižvelgiant į šiame straipsnyje pateiktus pasiūlymus, jūsų (tradicinis) standusis diskas su visomis judančiomis dalimis vis tiek gali būti pervargęs. Galite palengvinti dalį darbo krūvio investuodami į išorinį USB standųjį diską ar net (pigesnius) mini įrenginius.
kaip iš naujo paleisti geforce patirtį
Abu yra pagrįsti SSD (kietojo kūno disko) technologija. Jie iš esmės yra atminties lustai ir neturi judančių dalių. SSD saugykla taip pat yra daug greitesnė nei kietojo disko (HDD) kolegos.
Padėkite „My Tech“ optimizuoti jūsų įrenginio tvarkykles
Nereikia to daryti vienam. Įdiegę ir visiškai užregistravę „Help My Tech“ atliks visų palaikomų įrenginių inventorių, atnaujindama bet kokią aparatinę įrangą su trūkstamomis arba pasenusiomis tvarkyklėmis.
Užuot skyrę pastangas tvarkyklių atnaujinimui, sutaupytą laiką naudokite atsarginėms duomenų kopijoms kurti.