„Spotlight“ yra daugeliui „Windows“ vartotojų pažįstama funkcija. Jį galima įsigyti nuo „Windows 10“. Ten „Microsoft“ pridėjo ją kaip užrakinimo ekrano fono parinktį. Taigi kiekvieną kartą, kai užrakinate ekraną, matote naują nuostabų fono paveikslėlį, atsisiųstą iš interneto.
„Windows 11 Spotlight“ darbalaukio piktograma, rodanti išsamią vaizdo informaciją patarime
Naudodama „Windows 11“, „Microsoft“ žengia dar toliau, išplėsdama „Spotlight“ į darbalaukį. Tai leidžia nustatyti jį kaip darbalaukio foną, kad galėtumėte mėgautis įspūdingais gamtos kadrais, peizažais ir peizažais neužrakinę kompiuterio. Tai automatiškai pakeis jūsų ekrano foną.
Kai „Spotlight“ yra nustatytas kaip darbalaukio fonas, jis prideda papildomą piktogramą,Sužinokite daugiau apie šį paveikslėlį. „Windows Spotlight“ darbalaukio piktogramos tikslas yra parodyti papildomą informaciją apie dabartinį vaizdą. Tai tinka net ir atsarginiams tapetams. Be to, piktograma turi kontekstinį meniu, iš kurio galite pereiti prie kito fono paveikslėlio arba balsuoti už/prieš dabartinį.
Tvarkykles hp deskjet 2652
![]()
Šiuo metu „Windows 11“ nustatymuose nesiūlo jokios parinkties paslėpti piktogramą darbalaukyje. Taigi, kai pasirinksite „Spotlight“, kad išlaikytumėte fono paveikslėlius, jis visada bus matomas. Norėdami pašalinti darbalaukio piktogramą „Sužinokite daugiau apie šį paveikslėlį“, turite pritaikyti registro patobulinimą.
Taigi, jei norite pašalinti „Spotlight“ piktogramą iš „Windows 11“ darbalaukio, atlikite šiuos veiksmus.
Turinys paslėpti Pašalinkite piktogramą „Sužinokite daugiau apie šį paveikslėlį“ iš darbalaukio Paruošti naudoti registro failai Naudojant Winaero Tweaker Pašalinkite „Spotlight“ piktogramą iš darbalaukio sistemoje „Windows 11“.Pašalinkite piktogramą „Sužinokite daugiau apie šį paveikslėlį“ iš darbalaukio
- Paspauskite Win + R klavišus, kad atidarytumėteBėkdialogo langą ir įveskite |_+_| vidujeBėkdėžė.
- Atsidariusiame registro rengyklėje eikite įHKEY_CURRENT_USERSoftwareMicrosoftWindowsCurrentVersionExplorerHideDesktopIconsNewStartPanelRaktas.
- Dešiniuoju pelės mygtuku spustelėkiteNewStartPanelkairėje pusėje esantį klavišą ir pasirinkiteNauja > DWORD (32 bitų) reikšmėiš meniu.

- Nustatykite vertės pavadinimą į{2cc5ca98-6485-489a-920e-b3e88a6ccc3}ir dukart spustelėkite, kad pakeistumėte jo duomenis.
- Pakeisti{2cc5ca98-6485-489a-920e-b3e88a6ccc3}vertės duomenys nuo 0 iki 1.
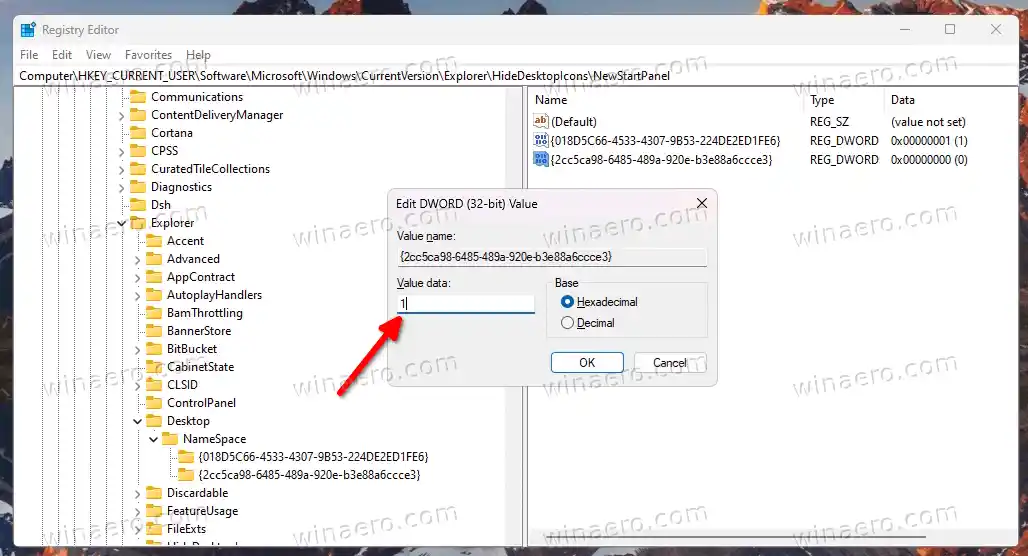
- Dabar dešiniuoju pelės mygtuku spustelėkite bet kurią darbalaukio vietą ir pasirinkiteAtnaujintiiš meniu. „Windows Spotlight“ piktograma išnyks iš darbalaukio.
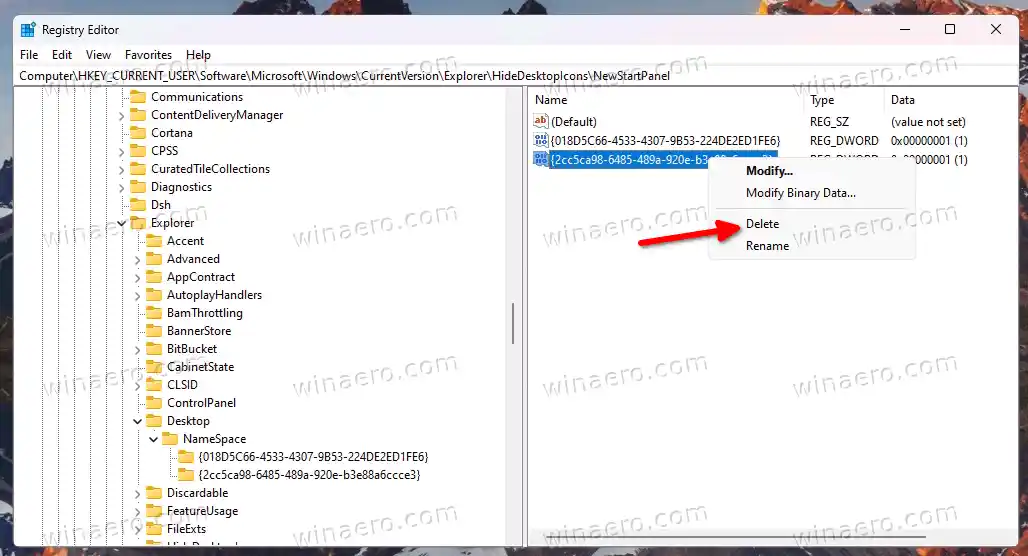
Kaip matote toliau pateiktoje ekrano kopijoje, darbalaukyje nebėra piktogramos „Sužinokite daugiau apie šią nuotrauką“.
![]()
Su tavimi baigta. Piktogramą galėsite atkurti bet kada vėliau, pašalindami{2cc5ca98-6485-489a-920e-b3e88a6ccc3}vertę, kurią sukūrėte iš registro.![]()
Paruošti naudoti registro failai
Užuot naršę registro džiungles, galite naudoti mano sukurtus REG failus, kad sutaupytumėte laiko.
Atsisiųskite šį ZIP archyvą ir išskleiskite jo turinį į bet kurią jums patogią aplanko vietą.
![]()
Dabar atidarykite failą |_+_|. Jus gali paskatinti Vartotojo abonemento valdymas; jei taip, spustelėkiteTaipmygtuką.
medijos grotuvas neveikia
Atidarę failą, atnaujinkite darbalaukį. Taip pašalinate „Windows Spotlight“ piktogramą iš darbalaukio sistemoje „Windows 11“.![]()
Galiausiai kitas failas |_+_| yra anuliavimo pakeitimas. Atidarykite jį, kad atkurtumėte piktogramą.
hp 4655
Verta atkreipti dėmesį į kai kuriuos alternatyvius metodus, kuriuos galite naudoti vietoj registro pakeitimų.
Naudojant Winaero Tweaker
Norėdami atsikratyti Spotlight darbalaukio piktogramos, galite naudoti Winaero Tweaker. Pradedant nuo 1.40 versijos, joje yra nauja parinktis.
Atsisiųskite programą iš čia, įdiekite ir paleiskite. Dabar eikite į„Windows 11“ > „Windows Spotlight“ darbalaukio piktogramakairiojoje srityje.
![]()
Dešinėje pažymėkite varnelę šalia parinkties „Išjungti Windows Spotlight darbalaukio piktogramą“ ir viskas. Jums gali tekti atnaujinti darbalaukį rankiniu būdu arba atsijungti nuo savo vartotojo paskyros, kad pritaikytumėte pakeitimą.
Jei retkarčiais keičiate laiką, pakeitimą galite atšaukti keliais paspaudimais. Tiesiog atidaryk„Windows 11“ > „Windows Spotlight“ darbalaukio piktogramakairėje ir panaikinkite nustatymo žymėjimą dešiniajame skydelyje.
„Winaero Tweaker“ turi daugybę kitų parinkčių, kurios jums gali būti naudingos „Windows 11“ vartotojui. Tai leidžia įjungti visus išplėstinius kontekstinius meniu, o ne kompaktiškus, ir rodyti dėklo piktogramas dviejose ar net trijose eilutėse ir dar daugiau. Yra šimtai parinkčių, kurios suteikia papildomos OS vertės.
Programa palaiko jūsų atliktų pakeitimų eksportavimą ir importavimą, galite lengvai perkelti juos į savo įrenginius arba atkurti po švaraus įdiegimo.
CD grotuvo valiklis
Pašalinkite „Spotlight“ piktogramą iš darbalaukio sistemoje „Windows 11“.
Arba galite naudoti nemokamą atvirojo kodo programą, vadinamą ExplorerPatcher. Tai leidžia tinkinti kelias „Windows 11“ sritis, nesimokant apie patobulinimus ar daug ko neatliekant rankiniu būdu. Galimybė paslėpti „Spotlight“ darbalaukio piktogramą yra viena iš jos funkcijų.
Štai kaip naudokite „ExplorerPatcher“, kad paslėptumėte „Spotlight“ darbalaukio piktogramą sistemoje „Windows 11“.
- Atsisiųskite tikrąją programos versiją iš autoriaus Github puslapis.
- Paleiskite atsisiųstą failą ir vykdykite sąrankos vedlio nurodymus.
- Kai baigsite, turėsite į „Windows 10“ panašią užduočių juostą. Dešiniuoju pelės mygtuku spustelėkite jį ir pasirinkiteSavybėsiš meniu.
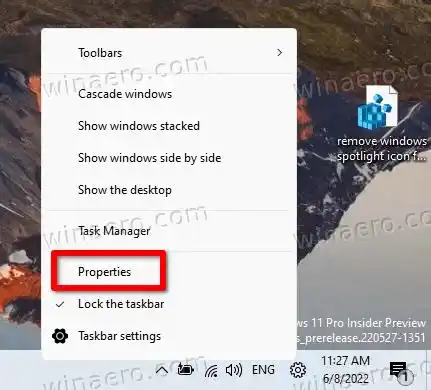
- Eikite įDėmesio centrekairėje esančią skiltį ir pasirinkiteSlėpti piktogramą „Sužinokite apie šį paveikslėlį“.variantas.

- Galiausiai, jei jums nepatinka „Windows 10“ užduočių juosta, galite perjungti į naujesnęUžduočių juostaskyrius.

Su tavimi baigta. Nepriklausomai nuo to, kokį metodą naudojote, darbalaukyje nebeturėsite „Windows Spotlight“ piktogramos.
Galite pašalintiExplorerPatcherkaip ir bet kuri kita „Windows 11“ programa. Norėdami tai padaryti, atidarykiteNustatymai(Win + I) ir eikite viršProgramos > Įdiegtos programosskyrius. Ten, raskExplorerPatchersąraše ir spustelėkite šalia jo esantį trijų taškų mygtuką. Galiausiai pasirinkitePašalinkitenorėdami pašalinti programą iš operacinės sistemos.
Viskas!

























