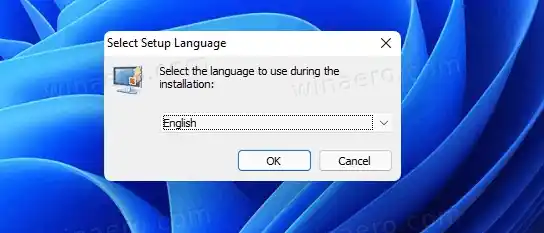„Windows 8“ dienomis „Microsoft“ tiekė darbalaukio programėles kartu su „Windows 8“ kūrėjo peržiūra. Bet tai pasikeitė.
„Redmond“ programinės įrangos milžinas dabar svarsto „Live Tiles“ sistemoje „Windows 10“ ir „Windows 8“, o „Widgets“ sistemoje „Windows 11“ – kaip tvirtus ir saugius senų įtaisų funkcijos pakaitalus. Taigi, pradedant „Windows 8“, operacinė sistema jų nebeįtraukia.
Jei nesate susipažinę su darbalaukio programėlėmis, ši nuostabi funkcija pirmą kartą buvo pristatyta sistemoje Windows Vista. Šioje „Windows“ versijoje programėlės buvo susietos su specialia sritimi, pavadinta „Šoninė juosta“. Šoninė juosta buvo linija dešiniajame ekrano krašte, kur įtaisai buvo sukrauti vienas virš kito stulpelio pavidalu. Galite vilkti programėlę į darbalaukį, kad ji išsiplėstų ir būtų rodomos papildomos parinktys.
„Windows 7“ sistemoje „Microsoft“ atnaujino šoninę juostą ir padarė ją skaidria sritimi, apimančia visą darbalaukio sritį, kurioje galima dėti įtaisus. Kiekvienam valdikliui buvo skirtas mygtukas, skirtas išplėsti arba sumažinti jo dydį ir parodyti / slėpti išplėstines funkcijas.
Galiausiai „Windows 8“, „Microsoft“. juos pašalino. Čia gimė naujas projektas – Gadgets Revived visiems jų pasiilgusiems vartotojams. Gadgets Revived lengvai atkuria darbalaukio programėlių funkciją sistemoje Windows 11, taip pat pateikia valdiklių galeriją.

Atsisiųskite darbalaukio programėles, skirtas „Windows 11“.
- Eikite į šį puslapį į parsisiųsti paketą.
- Atsisiųstame ZIP archyve dukart spustelėkite failą |_+_| jį paleisti.
- Pasirinkite pageidaujamą montuotojo kalbą. Pastaba: Sąrankos programa aptiks įdiegtą (-as) jūsų OS kalbą (-as) ir automatiškai jas įdiegs.
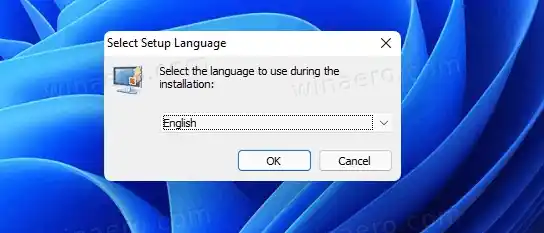
- Peržiūrėkite aptiktą konfigūraciją ir spustelėkiteDiegti.

- Voila, savo darbalaukyje turite pažįstamų darbalaukio programėlių!

Į paketą įeina visos atsarginės programėlės, pvz., kalendorius, orai, procesoriaus matuoklis, valiuta, RSS informacijos santraukos, nuotraukų dėlionė ir skaidrių demonstracija. Be to, programų svetainėje galite gauti papildomų programėlių.
3 monitorius vesa
Darbalaukio programėlių naudojimas sistemoje „Windows 11“.
Diegimo programa integruos programėles su visais sistemos komponentais. Jūs turėsiteProgramėlėsdarbalaukio dešiniuoju pelės mygtuku spustelėkite meniu. Tačiau norėdami jį pamatyti, pirmiausia spustelėkiteRodyti daugiau parinkčių, nes „Windows 11“ pagal numatytuosius nustatymus rodo sutrumpinti meniu.
Taip pat galėsite rodyti / slėpti programėles iš peržiūros submeniu.
Bet tai dar ne viskas!
Tinklo plokštės tvarkyklės realtek
Programėlės bus prieinamos klasikinis valdymo skydelis. Jie turės savo piktogramą, skirtą personalizavimui ir išvaizdai, kartu su greitomis užduotimis.
Taip pat galite naudoti paiešką, kad greitai juos surastumėte valdymo skydelyje ir net trečiosios šalies Pradėti meniu pakaitalus, pvz., Open Shell arba StartIsBack. Paieškoje taip pat bus rodomos greitos užduotys.
Programėlės paketas palaiko jos pašalinimą, kaip ir bet kurią kitą programą, kurią turite sistemoje „Windows 11“.
Pašalinkite darbalaukio programėles
Jei apsigalvojote ir nusprendėte atsikratyti darbalaukyje esančių programėlių, jas pašalinti labai paprasta. Norėdami tai padaryti, atidarykite „Nustatymų“ programą naudodami meniu Pradėti arba „Win + I“ spartųjį klavišą ir eikite įProgramos ir funkcijos > Programos.
Įdiegtų programų sąraše raskite„Windows“ darbalaukio programėlėsprogramą ir pasirinkitePašalinkitekaip parodyta toliau pateiktoje ekrano kopijoje.

Galiausiai patvirtinkite savo ketinimą pašalinti programą.
Viskas.